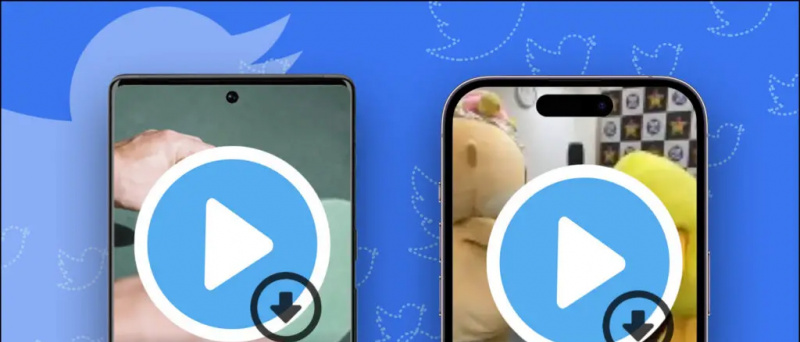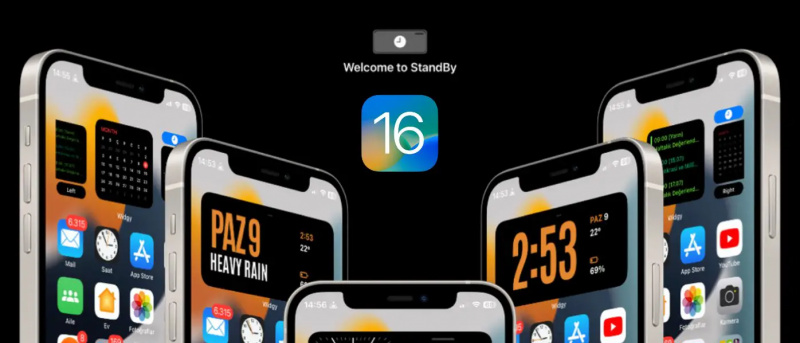Rozpočet notebooky obecně nemají dobré fotoaparáty. Většina z nich ve skutečnosti neposkytuje přenosnou kvalitu pro videohovory. Ale co když můžete telefon připojit jako webovou kameru a používat její kamery pro videohovory? Nebylo by skvělé zúčastnit se hovoru s vysoce kvalitním videem? Je to velmi možné pro kohokoli. Zde je jednoduchý podrobný průvodce, jak můžete telefon používat jako webovou kameru pro videohovory se zoomem, ať už v systému Android nebo iOS.
Pro přiblížené volání použijte telefon jako webovou kameru
Pro začátečníky není používání telefonu jako webové kamery pro videohovory v režimu Zoom vůbec obtížné. Je zapotřebí několik jednoduchých kroků, včetně připojení telefonů a počítačů k WiFi, instalace aplikací na dvě zařízení, jejich spárování a změna fotoaparátu pro přiblížení. Zní to jednoduše, že? Postupujte podle podrobného průvodce níže.
Kroky k použití Androidu nebo iPhonu jako webové kamery pro schůzku se zoomem
1. Připojte telefon a počítač k WiFi
Nejprve připojte telefon a počítač ke stejné síti WiFi. To je důležité, protože to, jak propojujeme telefon, abychom jej mohli používat jako webovou kameru pro přiblížení.
Nemáte wifi připojení? K vytvoření hotspotu můžete použít sekundární telefon a připojit k němu telefon i počítač. Po dokončení pokračujte níže uvedenými kroky.
2. Nainstalujte iVCam na telefon a PC
V telefonu Google Play obchod nebo Obchod s aplikacemi Nainstalujte si mobilní aplikaci iVCam z. Otevřete aplikaci a zadejte potřebná oprávnění.

Nyní na mém počítači iVCam PC klient stažení. Nainstalujte nastavení a otevřete jej. Nemusíte nic kupovat - bezplatná verze funguje dobře. Otevřete aplikaci v telefonu a počítači a umožněte jim připojení.
3. Dokončete nastavení
Aplikace v telefonu automaticky detekuje váš počítač. Ujistěte se, že jsou oba připojeni ke stejné síti WiFi. Typicky se iVCam připojuje k PC klientovi automaticky. Ale ve stejných případech možná budete muset ručně klepnout na tlačítko připojení.
využívá videohovory Google Hangouts data

Jakmile bude váš telefon hotový, bude nyní fungovat jako webová kamera připojená k počítači a jeho video z kamery se zobrazí na obrazovce počítače v reálném čase. Pomocí ovládacích prvků na obrazovce telefonu můžete přepnout na přední kameru, použít vylepšení a zrcadlové video. Můžete také změnit předvolby videa v nastavení klienta iVCam PC.
Tady je dobrá věc - na schůzce se zoomem jsem mohl použít všechny čtyři fotoaparáty v telefonu. Kromě běžné zadní části a selfie mi iVCam umožnil při videohovorech přepnout na širokoúhlé a teleobjektivy. Chcete-li zkontrolovat, zda to v telefonu funguje, klikněte ve fotoaparátu na tlačítko Cyklovat fotoaparát.
4. Připojte se ke schůzce se zoomem - změňte kameru na iVCam
Dosud jste bezdrátově připojili telefon k počítači a používali jej jako webovou kameru. Nyní musíte v klientu Zoom vybrat jako preferovanou kameru iVCam. To lze provést pomocí níže uvedených kroků.
Před připojením ke schůzce

- Otevřete Zoom na počítači.
- Kliknutím na ikonu ozubeného kola vpravo nahoře otevřete nastavení.
- Vyberte video z levého postranního panelu.
- Klikněte na rozevírací nabídku pod fotoaparátem.
- Vyberte E2eSoft iVCam.
Nyní se můžete připojit nebo vytvořit schůzku. Ve výchozím nastavení bude Zoom pro schůzky používat kameru vašeho telefonu. Fotoaparát však můžete během schůzky také přepínat, jak je znázorněno níže.
Během schůzky

- Vytvořte schůzku nebo se k ní připojte v Zoom.
- Během schůzky klikněte na šipku nahoru vedle zastaveného videa.
- Nyní v části Vyberte kameru vyberte jako kameru e2esoft iVCam.
- Vaše video se okamžitě přepne z fotoaparátu vašeho počítače na fotoaparát vašeho telefonu.
jen tolik. Nyní položte telefon na stativ a je vhodný na schůzku. Mezi předním a zadním fotoaparátem můžete kdykoli přepínat pomocí ovládacího prvku na obrazovce telefonu.
Se vším, Rozostření pozadí A Virtuální pozadí Běžné funkce přiblížení, jako je tato, budou i nadále fungovat, takže se nemusíte o nic starat. Ve skutečnosti budou fungovat ještě lépe díky kvalitním záznamům z vašeho telefonu.
Jednalo se o jednoduchý čtyřkrokový průvodce, jak můžete používat zařízení Android nebo iPhone s počítačem k videohovoru Zoom PC. Zkuste to udělat a dejte mi vědět, pokud narazíte na potíže v níže uvedených komentářích. Zůstaňte s námi pro více takových článků.
Pole pro komentáře na FacebookuMůžete nás také sledovat a získat okamžité technologické novinky na adrese zprávy Google nebo pro tipy a triky, recenze chytrých telefonů a gadgetů, připojte se GadgetsToUse Telegram Group nebo se přihlaste k odběru nejnovějších videí GadgetsToUse Youtube Channel.