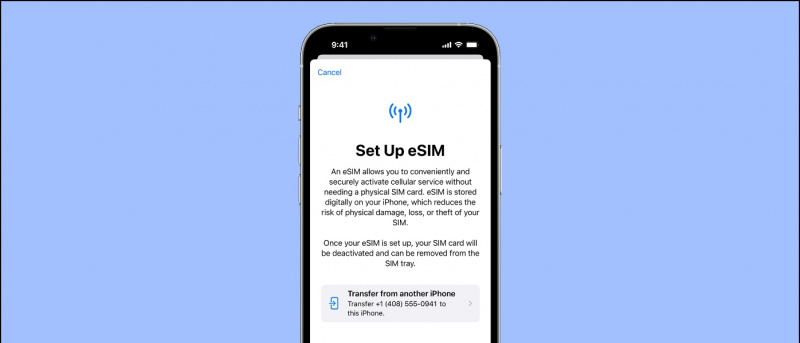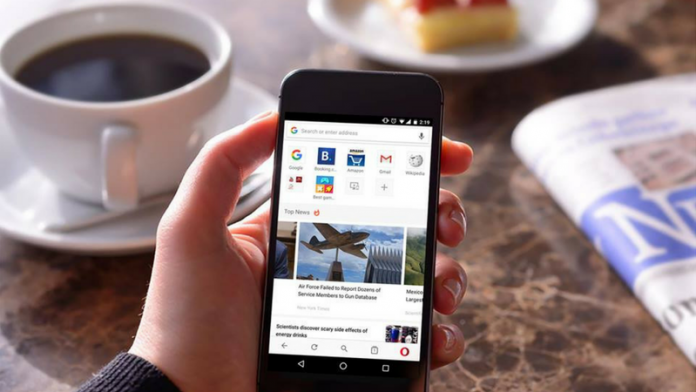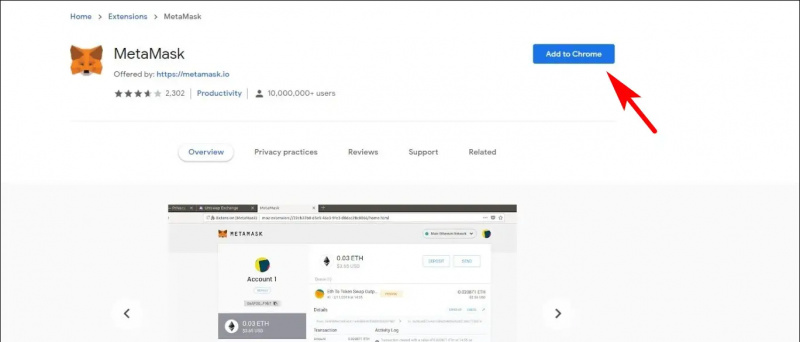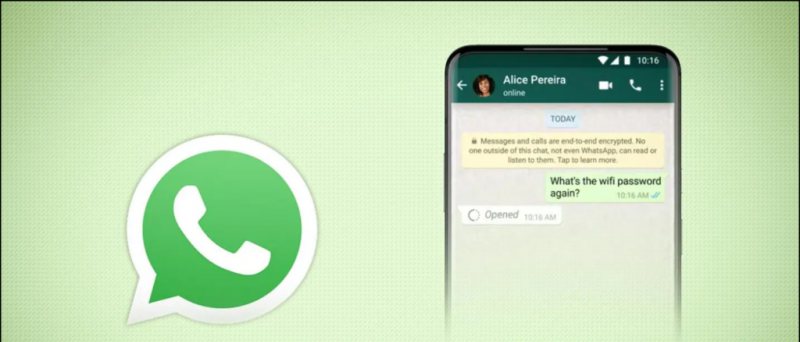Budgetové notebooky obvykle nemají dobré fotoaparáty. Většina z nich ve skutečnosti neposkytuje ani přijatelnou kvalitu pro videohovory. Ale co kdybyste mohli telefon připojit jako webovou kameru a používat její kamery pro videohovory? Nebylo by skvělé účastnit se hovorů s vysoce kvalitním videem? Je to velmi možné pro kohokoli. Tady je jednoduchý podrobný průvodce, jak můžete používat telefon jako webovou kameru pro Zvětšení videohovory , ať už pro Android a iOS.
Související | Jak používat 3D AR Facial Effects na Zoom
Použijte svůj telefon jako webovou kameru pro videohovory Zoom
Obsah
Pro začátečníky není vůbec obtížné používat telefon jako webovou kameru pro videohovory v režimu Zoom. Vše, co potřebujete, je několik jednoduchých kroků, včetně připojení telefonu a počítače k Wifi, instalace aplikací na dvě zařízení, jejich spárování a změna fotoaparátu v Zoom. Zní to jednoduše, že? Postupujte podle podrobného průvodce níže.
Kroky k použití aplikace Android nebo iPhone jako webové kamery pro Zoom Meeting
1. Připojte telefon a počítač k WiFi
Nejprve připojte telefon a počítač do stejné sítě Wifi . To je důležité, protože tak telefon propojíme, abychom jej mohli používat jako webovou kameru pro hovory Zoom.
Nemáte připojení Wifi? K vytvoření hotspotu můžete použít sekundární telefon a připojit k němu telefon i počítač. Po dokončení pokračujte níže uvedenými kroky.
2. Nainstalujte iVCam na telefon a PC



Nainstalujte si mobilní aplikaci iVCam z Google Play obchod nebo Obchod s aplikacemi v telefonu. Otevřete aplikaci a udělejte požadovaná oprávnění.

Nyní, stáhnout iVCam PC klient na tvém počítači. Nainstalujte nastavení a otevřete jej. Nemusíte nic kupovat - bezplatná verze funguje stejně dobře. Nechte aplikaci v telefonu a počítači otevřenou, aby se mohli připojit.
3. Dokončete instalaci
Aplikace v telefonu automaticky najde váš počítač. Ujistěte se, že jsou oba připojeni ke stejné síti Wifi. Obvykle, iVCam se automaticky připojí k PC klientovi . Ale ve stejných případech možná budete muset klepnout na tlačítko Připojit ručně.



Po dokončení bude váš telefon fungovat jako webová kamera připojená k vašemu počítači a jeho video z kamery se bude zobrazovat v reálném čase na obrazovce vašeho počítače. Pomocí ovládacích prvků na obrazovce telefonu můžete přepnout na přední kameru, použít vylepšení a zrcadlové video. Předvolby videa můžete také upravit v nastavení klienta iVCam PC.

Tady je dobrá věc - Na schůzce se zoomem jsem mohl použít všechny čtyři kamery v telefonu. Kromě běžné zadní části a selfie mi iVCam umožňoval pro videohovory přepnout na širokoúhlé a teleobjektivy. Chcete-li zkontrolovat, zda to na vašem telefonu funguje, procházejte kamerami klepnutím na tlačítko Přepnout fotoaparát.
4. Připojte se ke schůzce Zoom - Změňte kameru na iVCam
Doposud jste telefon bezdrátově připojili k počítači, abyste jej mohli používat jako webovou kameru. Nyní stačí vybrat iVCam jako preferovanou kameru v klientu Zoom. Můžete to udělat pomocí kroků uvedených níže.
Před připojením ke schůzce
jak odstranit profilový obrázek na google
- Otevřete Zoom na počítači.
- Otevřete kliknutím na ikonu ozubeného kola vpravo nahoře Nastavení .

- Vybrat Video z postranního panelu vlevo.

- Klikněte na rozevírací nabídku pod Fotoaparát .
- Vybrat e2eSoft iVCam .

Nyní se můžete připojit nebo vytvořit schůzku. Ve výchozím nastavení použije Zoom pro schůzku fotoaparát vašeho telefonu. Během schůzky můžete také přepínat kamery, jak je uvedeno níže.
Během schůzky
- Vytvořte schůzku nebo se k ní připojte v Zoom.
- Během schůzky klikněte na šipku nahoru vedle Zastavit video .

- Nyní vyberte e2esoft iVCam jako váš fotoaparát v části „Vyberte fotoaparát“.
- Vaše video se okamžitě přepne z fotoaparátu vašeho počítače na fotoaparát vašeho telefonu.

A je to. Nyní připevněte telefon na stativ a můžete vyrazit na schůzku. Mezi předním a zadním fotoaparátem můžete kdykoli přepínat pomocí ovládacích prvků na obrazovce telefonu.
Také obvyklé funkce Zoom jako rozostření pozadí a virtuální pozadí bude stále fungovat, takže se nemusíte o nic starat. Ve skutečnosti budou fungovat ještě lépe díky kvalitním záznamům z vašeho telefonu.
Balení
Jednalo se o snadný čtyřkrokový průvodce, jak můžete používat zařízení Android nebo iPhone jako webovou kameru s počítačem pro videohovory Zoom. Vyzkoušejte to a dejte mi vědět, pokud narazíte na potíže v níže uvedených komentářích. Zůstaňte naladěni na další takové články.
Také si přečtěte Skrýt své skutečné pozadí v Zoom setkání Nahraďte jej Video, Foto .
Komentáře na FacebookuMůžete nás také sledovat a získat okamžité technologické novinky na adrese zprávy Google nebo pro tipy a triky, recenze chytrých telefonů a gadgetů, připojte se GadgetsToUse Telegram Group nebo se přihlaste k odběru nejnovějších videí GadgetsToUse Youtube Channel.