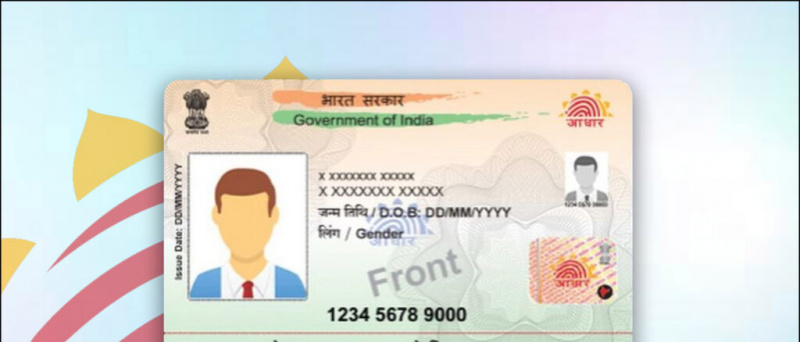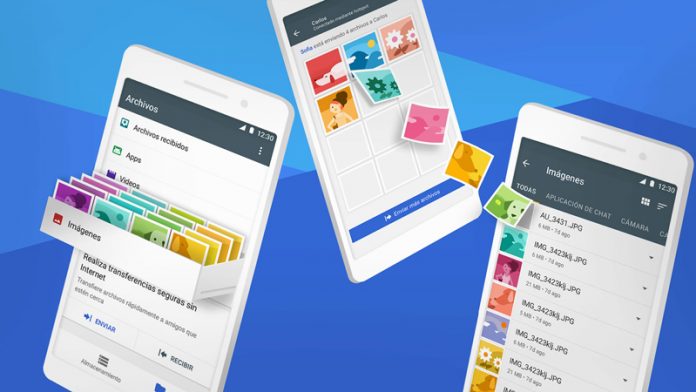Zvětšení , Google Meet , a Microsoft Teams jsou určitě nejpoužívanější platformy pro skupinové videohovory. A naštěstí vám všechny tři platformy umožňují rozmazat pozadí, abyste skryli trapné rozptýlení a chránili své soukromí. V tomto článku vám řekneme, jak můžete rozmazání pozadí v Zoom, Google Meet a Microsoft Teams .
Rozmazání pozadí pomocí Zoom, Google Meet a Microsoft Teams
Obsah

Ve videokonferencích může být rozostření pozadí důležitým prvkem pro mnoho lidí. Nejen, že se ostatní soustředí na vás, ale také vám pomůže chatovat ve vaší komfortní zóně, aniž byste se museli starat o chaotickou místnost nebo vašeho domácího mazlíčka, který si hraje v domě. Každý se bude soustředit na vás a ne na to, co je za vámi.
Ať už používáte Zoom, Google Meet nebo Microsoft Teams, níže jsme zmínili podrobného průvodce, jak používat funkci rozostření pozadí na všech těchto platformách pro videokonference.
Rozostření pozadí ve zvětšení
Před připojením ke schůzce
- Otevřete v počítači klienta Zoom.
- Otevřete kliknutím na ikonu ozubeného kola v pravém horním rohu Nastavení .

- Vybrat Pozadí a filtry z postranního panelu vlevo.

- V části Virtuální pozadí vyberte Rozmazat .
Během probíhající schůzky

- Během schůzky klikněte na ikonu šipka nahoru vedle Zastavit video.
- Klikněte na Vyberte virtuální pozadí .
- Poté vyberte ikonu Rozmazat efekt pozadí.
Tady je více jak rozmazat pozadí v Zoom Meeting! Zmínili jsme také alternativní metodu pro případ, že tuto možnost nechcete použít. Pokud se účastníte schůzek pomocí mobilního telefonu, zde je trik k rozostření pozadí v Zoom pro Android a iOS.
Rozmazání pozadí na Google Meet
- Otevřeno Google Meet web - zadejte svůj kód pro připojení ke schůzce nebo zahájení vlastní schůzky.
- Jakmile jste na schůzce, klepněte na ikonu tříbodové menu v pravém dolním rohu.

- Klikněte na Změnit pozadí .

- Nyní vyberte Rozostřete pozadí funkce z možností dostupných v horní části.

- Můžete také vybrat Mírně rozmazejte pozadí tuto možnost, pokud chcete efekt sníženého rozostření.
Google Meet také umožňuje použít efekt rozostření před připojením ke schůzce. Na spojovací obrazovce klepněte na tři tečky vpravo nahoře. Poté vyberte možnost „Zapnout rozostření pozadí“.
Přečtěte si podrobně na pomocí funkce Rozostření pozadí na Google Meet.
Rozmazejte pozadí v Microsoft Teams
Před zahájením schůzky
Když se připojujete k naplánované schůzce v Microsoft Teams, máte možnost přidat do svého videa efekt rozostření.
- Otevřete Microsoft Teams a vyberte naplánovanou schůzku, ke které se chcete připojit.
- Na další obrazovce klikněte na Připojit se . Nyní uvidíte nastavení videa na obrazovce.

- Chcete-li povolit funkci rozostření pozadí, povolte přepínač vedle ikony videa.

Efekt rozostření se projeví na obrazovce náhledu. Nyní můžete stisknout Přidej se teď zahájit schůzku.
Během schůzky
- Během schůzky klikněte na ikonu tříbodový (…) tlačítko vedle ikony zavěšení.
- Klikněte na Zobrazit efekty na pozadí .
- Vybrat Rozmazat rozostření pozadí.
Přečtěte si podrobně na jak rozostřit pozadí v Microsoft Teams .
Balení
Jednalo se o to, jak si můžete rozostřit pozadí ve videohovorech na Zoom, Google Meet a Microsoft Teams. Vyzkoušejte všechny tři a dejte mi vědět, který vám dává nejlepší kvalitu při používání funkce rozostření pozadí. V případě jakýchkoli problémů nebo dotazů nás neváhejte kontaktovat prostřednictvím níže uvedených komentářů.
Také si přečtěte Mega srovnání: Zoom vs. Skype vs. Microsoft Teams vs. Google Meet vs. Google Duo vs. Messenger Rooms
Komentáře na FacebookuMůžete nás také sledovat pro okamžité technické novinky na adrese zprávy Google nebo pro tipy a triky, recenze chytrých telefonů a gadgetů, připojte se GadgetsToUse Telegram Group nebo se přihlaste k odběru nejnovějších videí GadgetsToUse Youtube Channel.