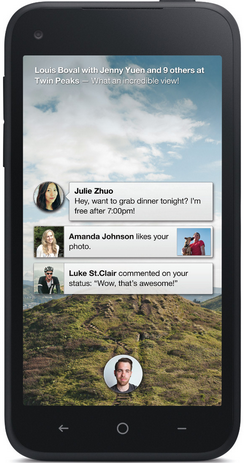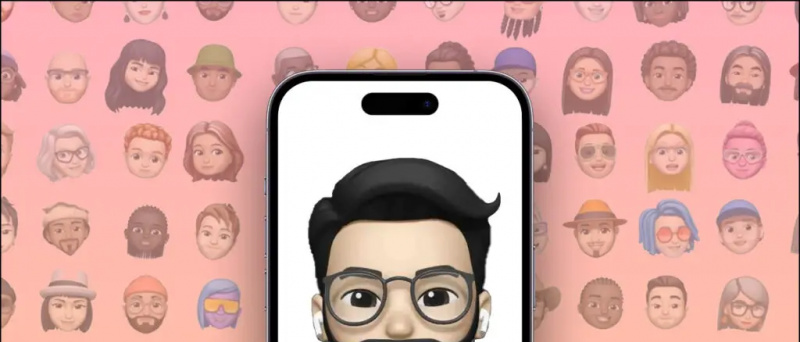Tato příručka vám ukáže, jak používat Switch Pro Controller na počítači s Windows 10. Windows 10 je dodáván s integrovanou podporou pro ovladače Switch Pro, takže bude fungovat s většinou her, které podporují ovladače bez dalších ovladačů. Hry lze spouštět prostřednictvím služby Steam, což umožňuje podporu řadiče v jakékoli hře nebo aplikaci na PC. Ovladač Switch Pro Controller lze použít spolu se Steamem pro další funkce a možnosti konfigurace Steam lze snadno použít k mapování analogových páček na vstupy myši, což usnadňuje hraní her zaměřených na myš, jako jsou střílečky z pohledu první osoby.
BetterJoy může být nainstalován pro použití Switch Pro Controller pro Windows 7, ovladač bude emulovat ovladač Xbox 360, takže je kompatibilní se všemi hrami, které podporují ovladače.
Požadovaná stahování:
- Pára
- BetterJoyforCemu (Volitelné / pro Windows 7)
Steam (doporučeno)
- Steam obsahuje vestavěnou nativní podporu pro řadiče Switch Pro
- Můžeš povolit podporu řadiče pro jakoukoli hru nebo emulátor přidáním her jiných než Steam do vaší knihovny Steam
- Snadno mapujte klávesy a vstupy myši na váš ovladač
Kabel USB-C na USB-A ![ikona-amazon]()
- Ovladač Switch Pro vyžaduje kabel USB-C pro kabelové připojení k počítači
- K nabíjení řadiče Switch Pro je vyžadován kabel USB-C
- Kabel USB-C na USB-C lze také použít, pokud má váš počítač port USB-C
Adaptér Bluetooth 8BitDo Switch Controller ![ikona-amazon]()
- K bezdrátovému připojení ovladače Switch Pro Controller k vašemu počítači je nutný adaptér nebo hardwarový klíč Bluetooth
- Adaptér 8BitDo automaticky nakonfiguruje váš ovladač a emuluje ovladač Xbox 360
- Je to nejlepší bezproblémové řešení, nejsou potřeba žádné další ovladače ani aplikace, jako je BetterJoyforCemu
- Funguje se všemi hrami a Steamem ihned po vybalení
- Funguje s PC, mac OS, Switch a Android (pomocí kabelu OTG)
- Lze také použít k připojení Dualshock a Xbox řadiče na všech kompatibilních platformách (přes jméno)
Připojení řadiče Switch Pro v systému Windows 10
Ve Windows 10 by se měl váš Switch Pro Controller připojit a pracovat přes USB.
Ovladač Switch Pro lze spárovat s počítačem přes Bluetooth a pracovat bezdrátově.
- V počítači přejděte na [Nastavení] -> [Bluetooth a další zařízení]
- Vybrat [Přidat Bluetooth nebo jiné zařízení]
- Vybrat [Bluetooth]
- Vyberte svůj řadič Pro ze seznamu dostupných zařízení Bluetooth
- Ovladač Switch Pro bude spárován s počítačem a bude fungovat bezdrátově
BetterJoyforCemu
Windows 7 není nativně kompatibilní s Switch Pro Controller, nicméně BetterJoyforCemu od Davidobot lze nainstalovat tak, aby emuloval ovladač Xbox 360 pro Windows, takže je kompatibilní prakticky s jakoukoli hrou, která podporuje řadiče. Tyto ovladače lze také nainstalovat do Windows 10, pokud dáváte přednost emulaci ovladače Xbox 360 nebo pokud máte prostě problémy s připojením s údajnou „nativní“ podporou. Ovladač BetterJoy umožňuje podporu pro Switch Pro, Joy-Cons a ovladač SNES pro přepínač ve Windows. Budou vypadat jako ovladače Xbox 360 a budou plně kompatibilní se všemi hrami, které ovladače podporují. BetterJoyforCemu má některé problémy s kompatibilitou se Steamem (režim Big Picture Mode), které je třeba před použitím HID Guardian vyžehlit, než si spolu zahrají.
jak odstranit profilový obrázek gmail
| instrukce k instalaci | Odkaz ke stažení |
| Časté dotazy a problémy | HID Guardian / Steam |
Povolte podporu řadiče ve službě Steam
Ne všechny počítačové hry podporují řadiče a některé lze hrát pouze s klávesnicí a myší. Podporu řadičů lze přidat do téměř jakékoli hry se skvělými výsledky pomocí integrovaných konfigurací řadičů Steam. Díky tomu jsou střílečky z pohledu první osoby a další hry zaměřené na myši velmi dobře hratelné s ovladači.
- Spusťte Steam
Spusťte Steam jako správce, pokud je požadovaná hra spuštěna také s oprávněními správce - V levém horním rohu okna vyberte [Pára] -> [Nastavení] -> [Ovladač]
- Vybrat [Obecná nastavení ovladače] -> Zkontrolovat [Podpora konfigurace Xbox]
BetterJoy emuluje ovladač Xbox 360 ze vstupů Pro Controller / Joy-Con. Pokud používáte BetterJoyforCemu, zkontrolujte pouze [Podpora konfigurace Xbox] - V hlavním okně Steam vyberte [Knihovna] -> [Přidat hru] vlevo dole
- Vyberte spustitelný soubor
.exesoubor pro vaši hru - Vyberte svou hru a klikněte [Konfigurace ovladače] pod [Hrát si] knoflík
- Pokud používáte BetterJoy, ovladač se zobrazí jako ovladač Xbox 360
Zde můžete namapovat tlačítka ovladače na téměř nekonečnou možnost funkcí klávesnice nebo myši. Další možnosti, jako je Toggle a Rapid Fire, najdete pod [Zobrazit aktivátory] .
Analogovou páku můžete namapovat na relativní pohyb myši, přičemž jsou k dispozici další nastavení, například citlivost. Díky tomu je velmi snadné nastavit ovladač pro hry založené na myši, jako jsou střílečky z pohledu první osoby.
přidat zvuk upozornění do Androidu
Analogovou páku můžete také namapovat do osmi směrů pomocí kláves WASD nebo šipek.
Spusťte hru a vaše vlastní konfigurace ovladače bude aktivní, zatímco hra běží.
Pokud váš ovladač pracuje v nastavení Steam, ale ne ve hře:
Spusťte Steam jako správce, pokud je požadovaná hra spuštěna také s oprávněními správce- Ve službě Steam spusťte režim Big Picture z ikony vpravo nahoře
- Vybrat [Knihovna] poté vyberte svou hru
- Vybrat [Spravovat zástupce] -> [Možnosti ovladače]
- Zajistit [Povolit konfiguraci plochy ve spouštěči] není zaškrtnuto