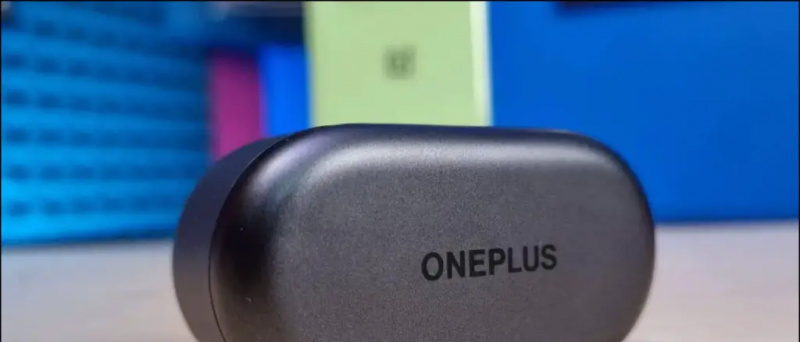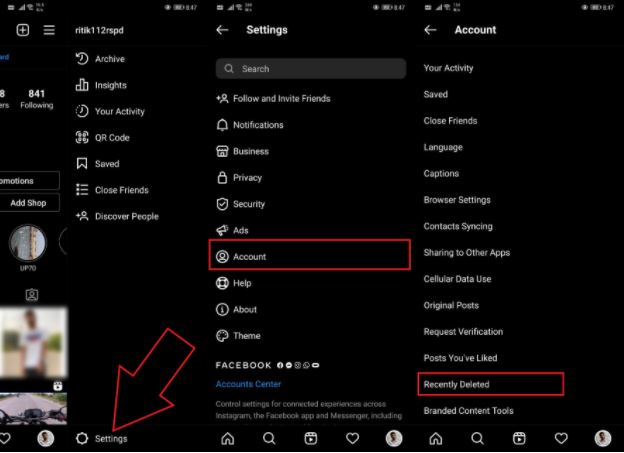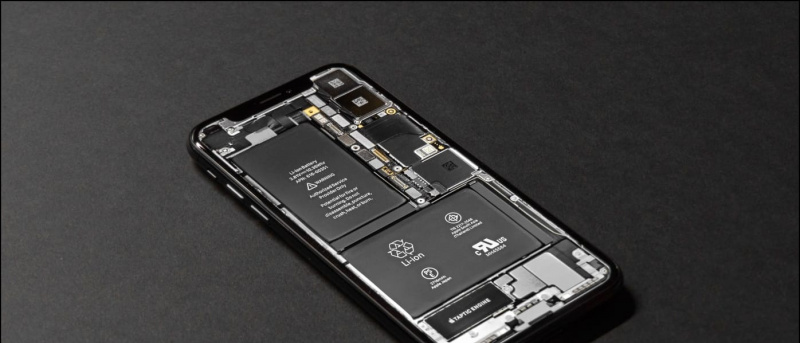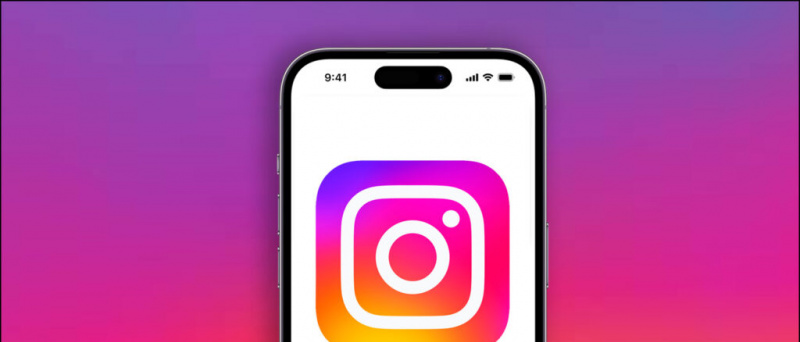Tato příručka vám ukáže, jak používat ovladač PlayStation 3/4 Dualshock na počítači se systémem Windows 7 nebo vyšším pomocí ScpToolkit od nefarius. Tím se automaticky povolí podpora Dualshock pro všechny hry s nativní podporou pro ovladače Xbox 360. Je možné povolit podporu řadiče pro hry, které nativně nepodporují vstupy řadiče. Můžete také namapovat tlačítka ovladače na klávesy na klávesnici a povolit ovládání analogovým klíčem k myši pro hry založené na myši, jako jsou střílečky z pohledu první osoby.
Windows 10 s nejnovějšími aktualizacemi by měl správně fungovat s řadiči Dualshock 4 přes USB nebo Bluetooth. Pokud používáte ovladač PS4 v systému Windows 10, měl by se ScpToolkit použít pouze k opravě problémů s připojením. Nebo pokud je vaším cílem emulovat ovladač Xbox 360 pro lepší kompatibilitu jako s Windows 7.Ovladače ScpToolkit také automaticky nakonfigurují vaše ovladače Dualshock tak, aby byly kompatibilní s emulátory, jako jsou RetroArch, PCSX2, RPCS3 a další.
Windows 10 a Steam přicházejí s integrovanou podporou ovladače Dualshock 4, Do vaší knihovny Steam lze přidat hry, které nejsou Steam, a přidat tak podporu pro jakoukoli hru nebo emulátor jejich spuštěním přes Steam. Steam vám umožní mapovat tlačítka ovladače na klávesy klávesnice a analogové páčky na vstupy myši. Zahrnuty jsou také další funkce, jako je Toggle a Rapid Fire. Steam nepodporuje konfigurace řadičů pro Dualshock 3 řadiče nativně, lze však nainstalovat ScpToolkit, který tuto kompatibilitu rozšíří na řadiče PS3.
Požadovaná stahování:
PožadavkyWindows PC
- ScpToolkit je aplikace pro Windows 7 a vyšší
Steam (doporučeno)
- Steam obsahuje vestavěnou nativní podporu pro ovladače Dualshock 4
- Můžeš povolit podporu řadiče pro jakoukoli hru nebo emulátor přidáním her jiných než Steam do vaší knihovny Steam
- Snadno mapujte klávesy a vstupy myši na váš ovladač
- Podporu ovladače Dualshock 3 lze přidat pomocí ScpToolkit
Dualshock 3 / ![ikona-amazon]()
- ScpToolkit vyžaduje oficiální ovladač Dualshock pro PlayStation 3/4
Mini USB / Micro USB Kabel ![ikona-amazon]()
- NA mini USB Pro použití kabelového připojení je vyžadován kabel Dualshock 3 řadiče
- NA micro USB Pro použití kabelového připojení je vyžadován kabel Dualshock 4 řadiče
- K připojení je vyžadován kabel mini USB / micro USB jednou spárovat ovladač přes bluetooth
USB Bluetooth adaptér ![výchozí instalace ovladače PS3 PS4 scptoolkit]()
- NA samostatný USB bluetooth adaptér se doporučuje použít bezdrátové připojení k vašim ovladačům Dualshock
- Váš adaptér USB bleutooth se bude moci připojit k zařízením řadiče Dualshock 3/4 pouze po nainstalování ovladače
Nainstalujte ovladače Dualshock 3/4 přes ScpToolkit
- Spuštění
ScpToolkit_Setup.exezahájíte instalaci - Zrušte výběr všech instalačních komponent kromě [Nástroj ScpToolkit Clean Wipe] poté vyberte [Nainstalujte] Klepněte na [OK] pro potvrzení dialogového okna
- Vybrat [Dokončit] k dokončení instalace
- Připojte ovladač Dualshock 3/4
- Zahájení [Instalační program ovladače ScpToolkit] na vašem PC
- Zkontrolujte ovladač řadiče, který chcete nainstalovat Zkontrolovat [Nainstalujte ovladač ovladače Xbox 360] pokud používáte Windows 7
- Ze seznamu vyberte zařízení USB řadiče a klikněte na [Nainstalujte] Vybrat [Bezdrátový ovladač (Rozhraní 3)] při instalaci ovladače pro řadič Dualshock 4
- Po dokončení instalace zavřete ovladač ScpToolkit
- Ovladač Dualshock 3/4 se zobrazí jako ovladač Xbox 360 pro Windows
Nainstalujte bezdrátový ovladač Bluetooth
U většiny počítačů a notebooků ve Windows 10 s Bluetooth můžete spárovat řadič Dualshock 4 s počítačem bez ScpToolkit. Pokud však máte problémy s připojením, ScpToolkit vyřeší vaše problémy s bezdrátovou kompatibilitou.
Spárování ovladače Dualshock 4 přes Bluetooth v systému Windows 10:
- Podrž [] tlačítko a [Podíl] tlačítko na ovladači PS4, dokud nezačne rychle trojitě blikat
- V počítači přejděte na [Nastavení] -> [Bluetooth a další zařízení]
- Vybrat [Přidat Bluetooth nebo jiné zařízení]
- Vybrat [Bluetooth]
- Vyberte své zařízení ze seznamu dostupných zařízení Bluetooth
- Ovladač Dualshock 4 bude spárován s počítačem a bude fungovat bezdrátově
- Zahájení [Instalační program ovladače ScpToolkit]
- Šek [Nainstalovat ovladač Bluetooth]
- Zkontrolujte svůj Bluetooth USB klíč ze seznamu
- Vybrat [Nainstalujte] po dokončení instalace zavřete ovladač ScpToolkit Driver
- Připojte ovladač jednou přes USB a spárujte jej přes Bluetooth
- Odpojte ovladač a stiskněte [] tlačítko pro připojení přes Bluetooth
ScpToolkit přidává další možnosti konfigurace pro vaše ovladače Dualshock 3/4, jako je práh mrtvé zóny, Rumble, jas světelné lišty a další. Zahájení [Správce nastavení ScpToolkit] nakonfigurovat ovladač.
Všechny ovladače ScpToolkit lze úplně odinstalovat pomocí [ScpToolkit CleanWipe Utility] . Váš adaptér Bluetooth bude také vrácen zpět do normálu. To může také odinstalovat všechny další ovladače USB pro PS Vita, Nintendo Switch atd.
Povolit podporu řadiče pro všechny hry (součástí je analogová myš)
ScpToolkit emuluje ovladač Xbox 360, takže téměř všechny hry podporující ovladače jsou konfigurovány automaticky. Ne všechny počítačové hry však podporují řadiče a lze je hrát pouze s klávesnicí a myší. Podporu řadičů lze přidat do téměř jakékoli hry se skvělými výsledky pomocí integrovaných konfigurací řadičů Steam. Díky tomu jsou střílečky z pohledu první osoby a další hry zaměřené na myši velmi dobře hratelné s ovladači.
- Spusťte Steam
Spusťte Steam jako správce, pokud je požadovaná hra spuštěna také s oprávněními správce - V levém horním rohu okna vyberte [Pára] -> [Nastavení] -> [Ovladač]
- Vybrat [Obecná nastavení ovladače] -> Zkontrolovat [Podpora konfigurace Xbox]
ScpToolkit emuluje ovladač Xbox 360 ze vstupů Dualshock. Pokud nepoužíváte ScpToolkit, ale používáte Windows 10 a ovladač Dualshock 4, zkontrolujte pouze [Podpora konfigurace PlayStation] - V hlavním okně Steam vyberte [Knihovna] -> [Přidat hru] vlevo dole
- Vyberte spustitelný soubor
.exesoubor pro vaši hru - Vyberte svou hru a klikněte [Konfigurace ovladače] pod [Hrát si] knoflík
- Pokud používáte ScpToolkit nebo Dualshock 4, ovladač by se měl zobrazit jako ovladač Xbox 360, pokud ne
Zde můžete namapovat tlačítka ovladače na téměř nekonečnou možnost funkcí klávesnice nebo myši. Další možnosti, jako je Toggle a Rapid Fire, najdete pod [Zobrazit aktivátory] .
Analogovou páku můžete namapovat na relativní pohyb myši, přičemž jsou k dispozici další nastavení, například citlivost. Díky tomu je velmi snadné nastavit ovladač pro hry založené na myši, jako jsou střílečky z pohledu první osoby.
Analogovou páku můžete také namapovat do osmi směrů pomocí kláves WASD nebo Šipka.
Spusťte hru a vaše vlastní konfigurace ovladače bude aktivní, zatímco hra běží.
Pokud váš ovladač pracuje v nastavení Steam, ale ne ve hře:
Spusťte Steam jako správce, pokud je požadovaná hra spuštěna také s oprávněními správce- Ve službě Steam spusťte režim Big Picture z ikony vpravo nahoře
- Vybrat [Knihovna] poté vyberte svou hru
- Vybrat [Spravovat zástupce] -> [Možnosti ovladače]
- Zajistit [Povolit konfiguraci plochy ve spouštěči] není zaškrtnuto