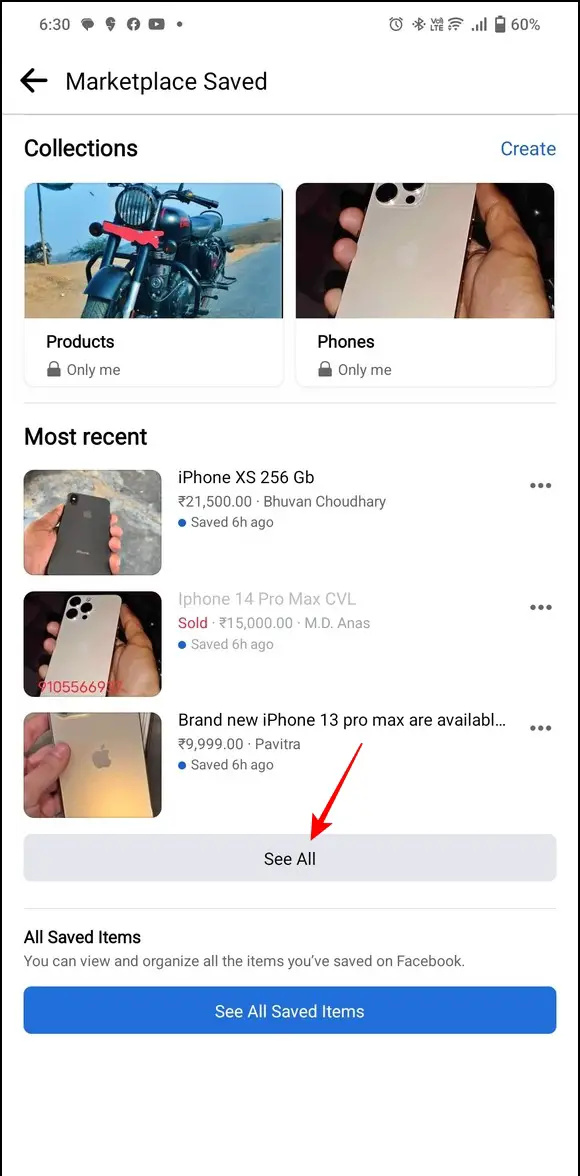V epidemii můžete sedět ve svém domě a navštěvovat své třídy nebo pracovní schůzky na přiblížení. Během videokonference možná nevidíte ostatním své pozadí, může to být kvůli jídelnám nebo jiným důvodům ochrany osobních údajů. V tomto článku vám ukážeme rychlý a snadný způsob rozmazání pozadí videa na schůzce se zoomem.
Rozmazání pozadí videa při přiblížení videohovoru
Doposud lidé používali své pozadí jako virtuální pozadí při přiblížení, kdykoli chtěli skrýt to, co je za nimi. Ne každému však virtuální pozadí vyhovovalo, protože bez zelené obrazovky nebo nepřetržitého osvětlení obvykle nepracují správně.
Přestože je na večírek pozdě, Zoom konečně představil funkci Blur pozadí s nejnovější aktualizací 5.5.0 vydanou 1. února 2021. Pomocí nové funkce můžete na schůzce rozmazat vše ostatní kromě sebe - zážitek z bezplatného volání.
Níže je uvedeno, jak můžete rozmazat pozadí přiblíženého videa před připojením ke schůzce nebo během videokonference, která již v počítači běží. Ale než začneme, nezapomeňte aktualizovat svého klienta přiblížení na novou verzi, pokud ještě ne.
Před připojením ke schůzce
1. Otevřete v počítači klienta Zoom.
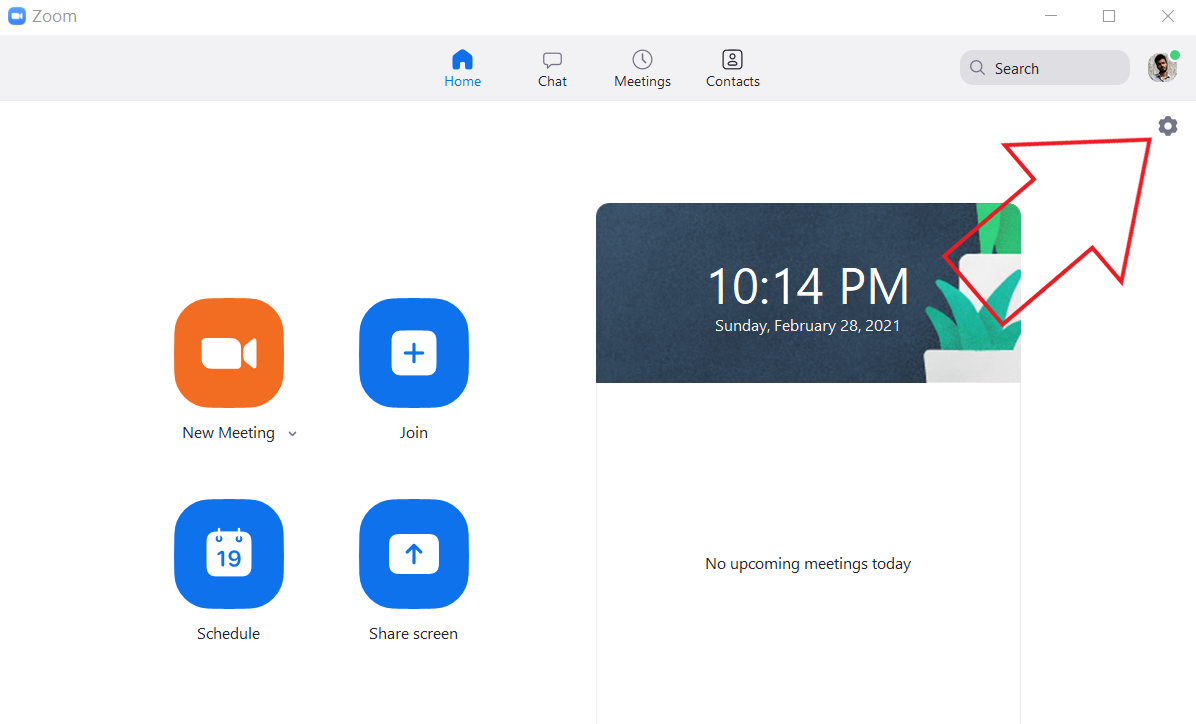
2. Klikněte na ikonu Nastavení v pravém horním rohu.

3. V postranním panelu vlevo vyberte Pozadí a filtry.

4. V části Virtuální pozadí vyberte Rozostření.
Zoom nyní rozostří vaše pozadí a totéž se projeví v reálném čase v okně náhledu. Nyní můžete nastavení vypnout a připojit se ke schůzce s efektem rozostření pozadí.
různé zvuky upozornění pro různé aplikace s8
Během schůzky
1. Ve výkresu klikněte na šipku nahoru vedle zastaveného videa.

2. Klikněte na Vybrat virtuální pozadí.

3. Na další obrazovce vyberte efekt rozostření pozadí.
Efekt rozostření pozadí se automaticky použije na vaše video na schůzce. Pokud se vám nelíbí efekt rozostření, můžete se vrátit k původnímu videu nebo změnit pozadí nebo video na stejné pozadí a nabídku filtrů v nastavení zoomu.
Poznámka: Abyste mohli používat funkci rozmazání, nepotřebujete zelenou obrazovku. Ve skutečnosti, když vyberete možnost rozmazání, přiblížení zakáže možnost „Mám zelenou obrazovku“.
Alternativní způsob rozostření pozadí rozostření
Pokud z nějakého důvodu nechcete aktualizovat klienta Zoom, můžete při videohovoru Zoom použít alternativní přístup k rozmazání pozadí.
Zde použijeme funkci virtuálního pozadí Zoom, abychom nahradili pozadí dříve rozmazaným obrázkem. Díky tomu bude vypadat, jako byste rozmazali pozadí, zatímco ve skutečnosti jste rozmazali obraz. Skládá se ze tříkrokového procesu, který je následující.
1. Vyfoťte své pozadí
Chcete-li začít, musíte kliknout na obrázek svého pozadí. Můžete to udělat pomocí webové kamery pomocí aplikace Fotoaparát v aplikaci Windows nebo aplikace Photoboot v Macu. Můžete také kliknout na obrázek fotoaparátem vašeho telefonu - stačí jej umístit na úroveň vaší webové kamery, a to i pro lepší uchování.

Zkontrolujte, zda je fotografie pořízena v dobrém světle. Mělo by to být také skutečné pozadí, kde se chystáte zúčastnit schůzky.
2. Přidejte rozostření na fotografii na pozadí
Nyní přidejte efekt rozostření na fotografii pozadí, kterou jste pořídili. udělat toto:
1. Otevřete ve svém prohlížeči https://www.befunky.com/create/blur-image/

2. Zde klikněte na Otevřít> Počítač a vyberte obrázek na pozadí.

3. Jakmile je obrázek přidán, nastavte požadovanou intenzitu rozmazání.

4. Poté klikněte na Uložit> Počítač.

5. Nastavte kvalitu na 100 a kliknutím na Uložit obrázek stáhněte.
3. Načtěte rozmazané pozadí ve zvětšení
Nastal čas nahrát rozmazaný obrázek pozadí do zvětšení pomocí možnosti virtuálního pozadí.
1. Otevřete Zoom na počítači a přejděte do Nastavení.
2. Zde v postranním panelu zvolte Pozadí a Filtry.

3. Klepněte na ikonu + na kartě Virtuální ikony a klepněte na Přidat obrázek.

jak mohu odebrat zařízení z mého účtu Google
4. Vyberte rozmazaný obrázek na pozadí, který jste upravili.

5. Obrázek nyní změní vaše skutečné pozadí, což dá pocit rozmazaného pozadí.
Pokud máte zelenou obrazovku, vyberte „Mám zelenou obrazovku“, aby byla konzistentnější. Kromě toho se ujistěte, že máte správné osvětlení, které usnadní správnou práci. Tato metoda je poměrně zdlouhavá, a proto bylo doporučeno aktualizovat Zoom na nejnovější verzi a použít vestavěnou funkci rozostření pozadí.
Toto byl rychlý průvodce, jak můžete rozmazat pozadí na schůzce Zoom, ať už před připojením ke schůzce nebo během probíhající konference. Vyzkoušejte tuto funkci a dejte mi vědět své zkušenosti v komentářích níže. Zůstaňte s námi a získejte další podobné tipy a triky.
Pole pro komentáře na FacebookuMůžete nás také sledovat pro okamžité technické novinky na adrese zprávy Google nebo pro tipy a triky, recenze chytrých telefonů a gadgetů, připojte se GadgetsToUse Telegram Group nebo se přihlaste k odběru nejnovějších videí GadgetsToUse Kanál YouTube.