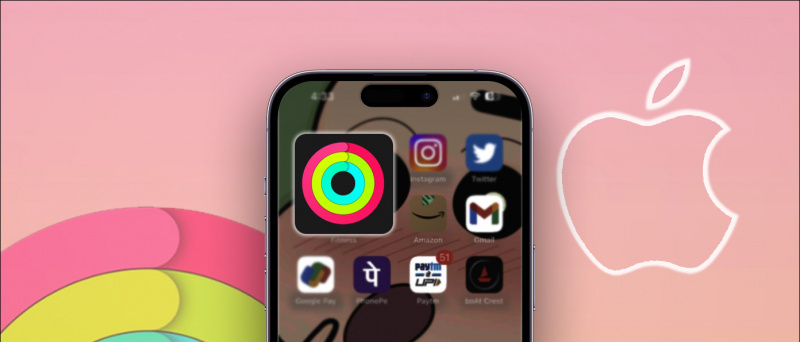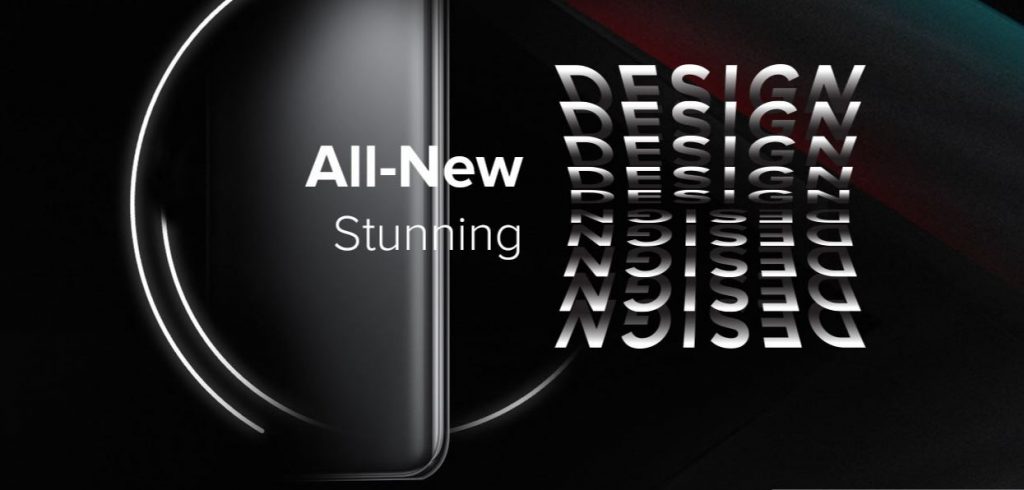The Samsung Galaxy S7 je nejžhavějším novým přírůstkem mezi vlajkovými loděmi zahájenými v tomto roce, také Galaxy S7 Edge díky špičkovému exteriéru a výkonnému hardwaru uvnitř nezanechává žádné stížnosti. Galaxy S7 a jeho větší sourozenec již začali dělat cestu svým zákazníkům a my máme to štěstí, že můžeme ochutnat tuto vlajkovou loď brzy po jejím oznámení.

Nové vlajkové lodě z Samsung přijďte s nejnovější verzí Android Marshmallow s příchutí vlastního uživatelského rozhraní společnosti Samsung. Tentokrát vypadá uživatelské rozhraní trochu jinak než TouchWiz, který jsme viděli dříve, a zdůraznili jsme některé body, o kterých uživatelé možná nevědí.
Po hodinách kopání se mi konečně podařilo přinést několik zásadních tipů, triků a obecných funkcí Galaxy S7.
Snadný multitasking
Galaxy S7 a S7 Edge vám umožňují otevřít nabídku posledních aplikací a hledat ty, které podporují rozdělené obrazovky pro více úkolů. To byla jedna z nejužitečnějších funkcí, které jsem našel, protože existují situace, kdy vás unavuje přepínání ze dvou oken znovu a znovu. U těchto telefonů existují dva různé způsoby multitaskingu.
Režim rozdělené obrazovky - Umožňuje vám zobrazit dvě různé obrazovky současně a můžete je otevřít jednoduše klepnutím na poslední tlačítko a potom jednoduše klepnutím na pole rozdělené obrazovky v pravém horním rohu karet.

Přejeďte z rohu dolů dolů Můžete jednoduše přejet prstem dolů z levého horního nebo pravého horního rohu obrazovky, čímž obrazovku zmenšíte a upravíte velikost každého okna.


Ovládání rozdělené obrazovky
- Tažením kruhu nahoru nebo dolů změňte uspořádání pozice
- Klepnutím na ikonu se šipkami maximalizujete obrazovku
- Klepnutím na X zavřete více oken
- Klepnutím na ikonu přejetí přejdete na horní / dolní obrazovku
- Klepnutím na ikonu ukazující ruky přesunete obsah z jednoho okna do druhého
- Klepnutím na šipky v ikoně minimalizujete obrazovku na bublinu
Tipy pro zobrazení
Přizpůsobit Vždy na displeji
Možnost vypnout vždy zobrazený displej by měla být považována za právo uživatele, protože někdy i jedno procento baterie může stát hodně. S ohledem na to společnost Samsung začlenila přizpůsobitelné zobrazení vždy na displeji. Můžete povolit AOD a zobrazit informace, jako jsou hodiny / kalendář a oznámení na obrazovce uzamčení, při minimální spotřebě energie.


- Můžete zapnout / vypnout vždy na displeji.
- K vždy zobrazeným displejům můžete přidat pozadí.


Změnit barvy displeje

V nastavení zobrazení si můžete vybrat z různých barevných možností zobrazení. Nabízí možnosti Basic, AMOLED Cinema, AMOLED photo a Adaptive display.
Upravit domovskou obrazovku
Upravte domovskou obrazovku
Jednoduše dlouhým stisknutím domovské obrazovky přejděte do režimu úprav. Toto nastavení umožňuje upravit tapety, widgety, motivy a také upravit velikost mřížky z daných možností. Jakmile vstoupíte do režimu úprav, máte přístup k následujícím nastavením:
Změnit velikost mřížky- Můžete změnit velikost mřížky obrazovky, kam umisťujete widgety. Největší mřížka je 5 × 5, díky níž jsou widgety kompaktnější nebo umožňuje umístit více než 20 zkratek.
jak změnit zvuky upozornění na neshody


Změnit velikost widgetu Z počtu widgetů můžete u většiny z nich změnit velikost. Jednoduše dlouhým stisknutím ikony můžete přetáhnout modrou čáru na hranicích pole.
Vložte aplikace do jedné složky - Jednoduše přetáhněte jednu aplikaci na druhou a přetáhněte ji, abyste obě aplikace umístili do stejné složky. Nebo můžete také přidat klepnutím na znak „+“ uvnitř již existující složky.
Přístup na obrazovku Briefing - Přejetím prstem doprava z domovské stránky přejdete do přehledu nejnovějších zpráv. Stisknutím tlačítka nastavení v pravém horním rohu můžete přizpůsobit obsah zpráv, který chcete zobrazit. To je integrováno se stejnou aplikací Flipboard, jakou jsme viděli na SGS6. Pokud to nechcete, můžete briefing odstranit. Jednoduše, dlouze stiskněte tapetu, přejeďte doprava na Briefing a vypněte přepínač vpravo nahoře.

Přestat přidávat nové ikony aplikací na domovskou obrazovku: Pokud si nepřejete, aby vám nové nainstalované aplikace byly na domovské obrazovce přeplněné, přejděte do nastavení Obchodu Play a zrušte zaškrtnutí políčka „Přidat ikonu na domovskou obrazovku“.


Přístup nyní klepnutím: Protože Galaxy S7 je sluchátko Marshmallow, získáte Now on Tap. Stiskněte a podržte tlačítko Domů a nyní na klepnutí naskenuje stránku a zobrazí výsledky.
Přidat / Odebrat spouštěč aplikací
Toto je nová funkce, kterou Samsung do tohoto smartphonu zahrnul. Je to volba pro ty, kteří dávají přednost tomu, aby všechny ikony byly na domovské obrazovce, spíše než spouštěč aplikací.


Toto nastavení můžete jednoduše povolit nebo zakázat v nabídce Pokročilé funkce v Nastavení, poté přejděte na možnost Galaxy Labs dole. Přejděte do laboratoří Galaxy a zapněte nebo vypněte možnost „Zobrazit všechny aplikace na domovské obrazovce“.


Spouštěč her

Pokud rádi hrajete a rádi sdílíte své herní zážitky, Samsung má pro vás tu pravou funkci. Složku spouštěče her můžete kliknout na malé tlačítko nabídky, které bude umístěno v rohu displeje. Tím získáte následující možnosti:

- Blokovat oznámení při hraní her
- Během hraní her vypněte tlačítko Zpět a Nedávné
- Rychle pozastavujte a minimalizujte hry do plovoucí bubliny
- Zaznamenejte svou hru nebo pořiďte snímek obrazovky
Tipy pro fotoaparát
Povolit pohybové fotografie Galaxy S7 a S7 Edge přicházejí také s Motion Photo, což je funkce, která zachycuje několik sekund videa těsně před a po pořízení, podobně jako u živých fotografií společnosti Apple.

Dvakrát stiskněte tlačítko Domů spustit kameru přímo z jakékoli obrazovky.

Zkrášlete fotografie pomocí nástroje Krása obličeje - Umožní vám vyhladit tón pleti, zvýšit množství světla na obličeji, zúžit obličej, zvětšit oči a upravit tvar obličeje.

Změňte velikost obrázku z levé části obrazovky.

Přepnout do režimu Pro Můžete přepnout do profesionálního režimu, pokud si přejete mít plný zážitek jako DSLR, můžete jej aktivovat přímo z nabídky Režimy nebo přejetím prstem doleva na obrazovce aplikace fotoaparátu. Režim Pro umožňuje upravit zaostření, vyvážení bílé, ISO a expozici posunutím jezdce nahoru a dolů.

Povolit hlasové ovládání- Hlasové ovládání vám umožňuje klikat na obrázky vyslovením „úsměvu“, „snímání“, „fotografování“ nebo „snímání“. Chcete-li zahájit nahrávání videa, můžete také říci „Nahrát video“.

Několik způsobů fotografování selfie Můžete buď klepnout na spoušť, klepnout na obrazovku, klepnout na snímač srdečního tepu nebo stisknout tlačítko hlasitosti a klepnout na selfie.
Upevněte stahování
Samsung Galaxy S7 má jedinečnou funkci nazvanou Stáhnout booster, slouží k urychlení stahování pomocí Wi-Fi a LTE společně. Využívá obě připojení a přidává rychlost k vytvoření hybridního připojení, které je potenciálně rychlejší než kterékoli z nich.


Chcete-li povolit tuto možnost, přejděte na Nastavení> Další nastavení připojení a nakonec povolte šikovnou funkci Stáhnout booster klepnutím na příslušnou možnost ve spodní části nabídky. Jen se ujistěte, že jste tuto možnost vypnuli, jakmile ji použijete, jinak by mohla sníst vaše data, aniž byste věděli o tajemství super rychlosti.
Wave pro zapnutí displeje probuzení
Dny dvojitého poklepání a probuzení obrazovky jsou pryč. Galaxy S7 má funkci, která vám umožní zapnout displej z režimu spánku nebo režimu vždy zapnuto. Jediné, co musíte udělat, je jednoduše mávnout rukou nad horním rámečkem, kde je umístěn snímač přiblížení, a obrazovka se automaticky probudí.


Můžete jej povolit z Nastavení> Usnadnění> Obratnost a interakce . Stačí povolit „snadné zapnutí obrazovky“.
Použijte klávesnici Swipe
Klávesnice přejetím prstu vám umožňují během psaní pohybovat prstem po klávesnici od písmene k písmenu. Klávesnice Samsung zachytí přesnou práci za vás a zobrazí ji v textovém poli. Tato funkce je ve výchozím nastavení vypnutá, ale můžete ji kdykoli aktivovat, a pokud jste to ještě neudělali, doporučujeme to.

Chcete-li povolit, otevřete Nastavení> Jazyk a vstup> Klávesnice Samsung> Přepnout přejet prstem z klávesnice na .
Vylepšete zvukový zážitek
Milovníci hudby vždy hledají něco, co může zlepšit jejich zvukový zážitek na jejich telefonech. Naštěstí vám Galaxy S7 umožňuje vyladit nastavení zvuku podle vašich preferencí. Nabízí dobře vypadající nástroj ve stylu knoflíku pro úpravu úrovní zvuku. Můžete jednoduše otočit knoby Bass / Trebble a Instrument / Vocal a vytvořit tak vlastní profil.


Chcete-li změnit nastavení zvuku, které otevřete Nastavení> Zvuky a vibrace> Kvalita a efekt zvuku> Ekvalizér vyberte přednastavený zvukový profil.
Vyladění při používání sluchátek:
- Klepněte na Pokročilé a proveďte zvukový test, který přizpůsobí zvuk Galaxy S7 vašim uším.
- Podle potřeby přepněte na „UHQ upscaler“, „Surround Sound“ a „Tube Amp Pro“.
Zvedněte telefon k uchu, abyste mohli telefonovat
Může to znít příliš líně, ale máme rádi každou malou funkci, která šetří náš čas a usnadňuje nám život. Jako by stisknutí volacího tlačítka nebylo dost snadné, Přímé volání tato funkce ještě usnadňuje automatické vytáčení hovoru, když jednoduše zvednete telefon k uchu s otevřenou obrazovkou kontaktu.
![Screenshot_20160319-174305 [1]](http://beepry.it/img/featured/83/samsung-galaxy-s7-user-interface-hidden-features-38.png)
Chcete-li povolit tuto funkci, otevřete ji Nastavení> Pokročilé funkce> Povolit přímé volání .
Ber to s nadhledem
Další možností, která je velmi užitečná pro ty, kteří nejsou zvyklí na smartphony, je Jednoduchý režim . Tato možnost je skvělá pro začátečníky pro Android, obvykle pro děti a starší. Tato známá funkce Samsung zjednodušuje celý uživatelský zážitek, protože zobrazuje velké ikony, velký text a méně možností. Ve skutečnosti nahrazuje celé uživatelské rozhraní a funkce velmi základní sadou možností a ikon.


Chcete-li povolit tuto funkci, otevřete Nastavení a povolte snadný režim přímo z nabídky. Vraťte se na domovskou obrazovku a najdete ztemnělou Galaxy S7.
smazat profilové fotky z účtu Google
Závěr
V Galaxy S7 stále zůstávají spousty úžasných funkcí, které Idid v tomto příspěvku nezahrnuje, ale snažil jsem se co nejlépe zakrýt všechny užitečné a nové funkce. Komentujte a dejte nám vědět, pokud byl tento příspěvek užitečný, a také napište, pokud přijdete s některými dalšími skvělými funkcemi, které zde nejsou uvedeny.
Komentáře na Facebooku