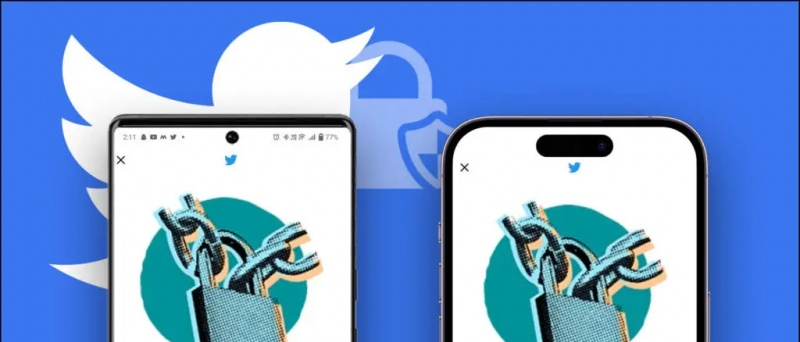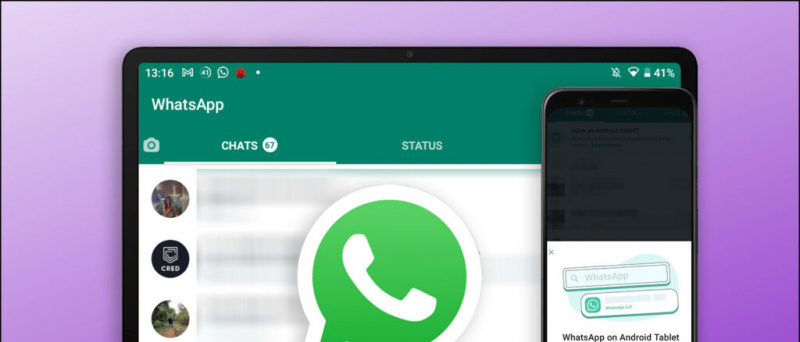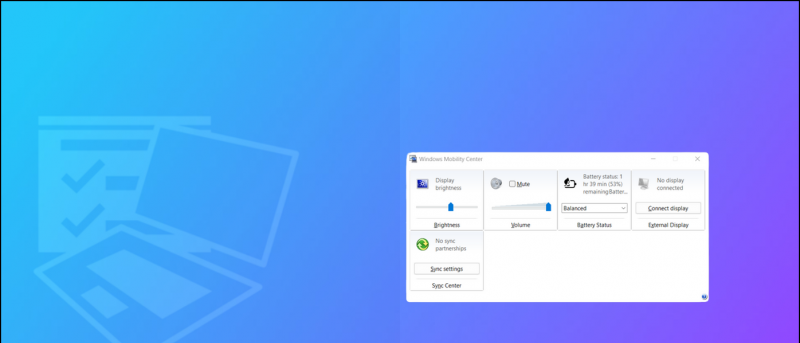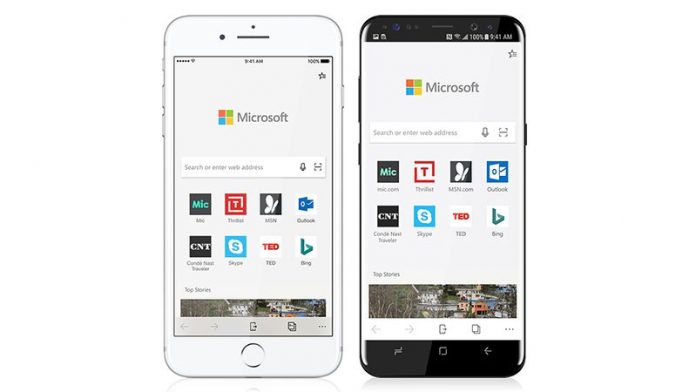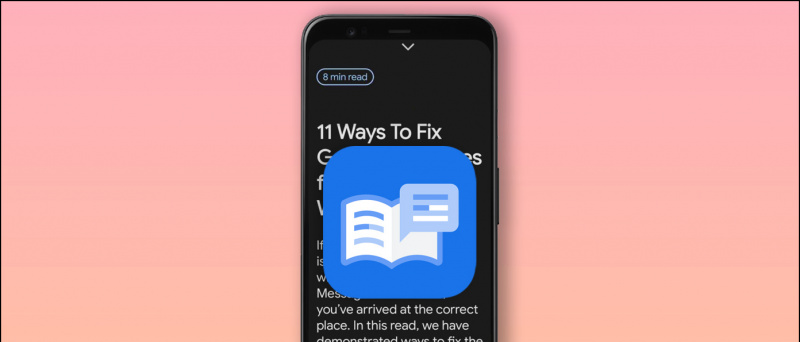Uživatelé Windows vědí, že ne každý užitečná aplikace je k dispozici v Microsoft Store . To vyžaduje instalaci softwaru z jiných zdrojů, který je agresivně blokován cloudovým zabezpečením Windows 11, známým jako Inteligentní ovládání aplikací zahrnuto v nedávné aktualizaci. Windows to však vůbec nevyžadují. Tento vysvětlující článek probere vše o funkci Windows Smart App Control a způsobech, jak ji vypnout. Navíc se to můžete naučit zakázat Microsoft Defender pokud s tím máte problémy ve Windows 11.
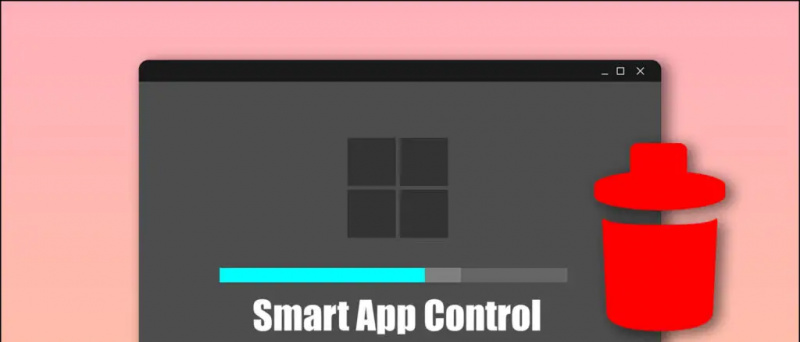 Co je Windows Smart App Control?
Co je Windows Smart App Control?
Obsah
The Windows Smart App Control je nová bezpečnostní funkce prosazená aktualizací Windows 11, která blokuje nedůvěryhodné aplikace stahované z neidentifikovaných zdrojů. Analyzuje stažený software pro ověřené digitální otisky pomocí svého cloudového algoritmu, aby zjistil, zda je aplikace v systému bezpečná nebo ne.
V důsledku toho, pokud nějaká aplikace třetí strany chybí digitální podpis nebo má zastaralý otisk, bude s největší pravděpodobností blokován ovládacím prvkem chytré aplikace Windows. Zajímavé je, že aplikace funguje samostatně a zůstává nedotčena ani po vypnutí výchozího zabezpečení Windows. Zde je to, co nabízí:
- Režim zapnuto : Aktivně skenuje a rozpozná jakoukoli škodlivou nebo nedůvěryhodnou aplikaci ve vašem systému, poté aplikaci zablokuje, aby ochránil vaše zařízení.
- Režim hodnocení : V tomto režimu se funkce naučí váš způsob používání a určí, zda vás může ochránit, aniž by zasahovala do vašich každodenních činností. Následně se v závislosti na využití vaší aplikace automaticky aktivuje nebo deaktivuje. Pokud často komunikujete s aplikacemi obsahujícími příliš mnoho reklam nebo malwaru, bude ve výchozím nastavení povolena funkce Smart App Control, aby bylo vaše zařízení chráněno před potenciálními bezpečnostními riziky.
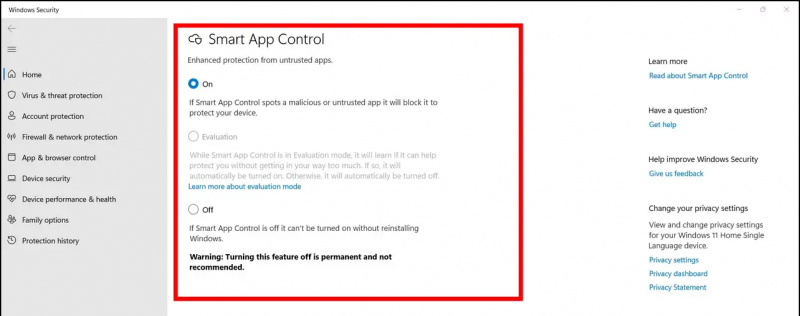
kam umístit zvuky upozornění android
Nevýhody používání funkce Smart App Control Feature
I když Windows Smart App Control může vypadat užitečně, dělá věci daleko horší . Pokud máte starý počítač s nejnovější aktualizací Windows 11, můžete zaznamenat následující problémy:
- Vážné potíže s instalací aplikace ovladače, pokud je jejich digitální podpis zastaralý.
- Aplikace třetích stran z internetu budou pravděpodobně zablokovány, pokud neprojdou bezpečnostními kontrolami inteligentních aplikací. platný podpis .
Vzhledem k tomu, že ovládání chytré aplikace do značné míry závisí na jejím cloudovém algoritmu, nemůžete jej ručně vyjmout pro konkrétní software nebo aplikaci, pokud jej nevypnete. To znamená, že se v další části podíváme na několik účinných způsobů, jak jej zakázat ve vašem systému.
Metody deaktivace Windows Smart App Control
Chcete-li zakázat funkci Windows Smart App Control na vašem počítači s Windows 11, musíte provést tyto jednoduché kroky.
jak změnit zvuk upozornění na twitteru pro Android
Pomocí aplikace Nastavení
Windows nabízí nativní metodu pro deaktivaci Smart App Control v nastavení. Ale má to háček, tady je návod, jak to udělat.
1. zmáčkni klíč Windows a hledat Inteligentní ovládání aplikací funkci pro jeho konfiguraci.
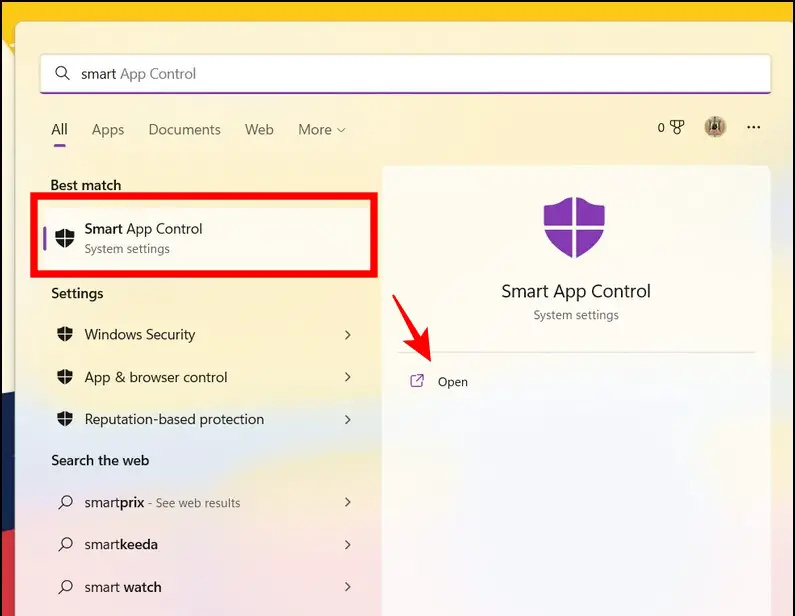 Disk Google.
Disk Google.
2. Dále spusťte soubor se zvýšenými oprávněními a klikněte na Ano tlačítko pro aktualizaci registru vašeho systému.
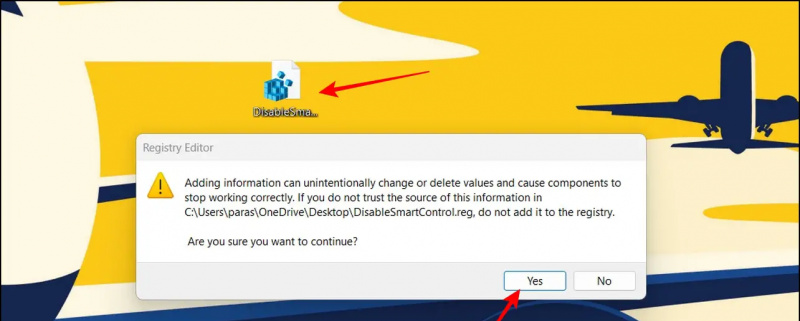 Jako alternativa k Windows Smart Apps Control, mnohonásobný potenciál antivirový software může skenovat nainstalované aplikace na přítomnost virů a škodlivých aktivit, aniž by byla příliš agresivní. Můžete se podívat na populární bezpečnostní software, jako je např Avast , QuickHeal , atd., který nabízí snadno použitelné ovládací prvky, pro skenování systému a průběžné sledování aktivit nainstalovaných aplikací bez zbytečného blokování jakékoli aplikace.
Jako alternativa k Windows Smart Apps Control, mnohonásobný potenciál antivirový software může skenovat nainstalované aplikace na přítomnost virů a škodlivých aktivit, aniž by byla příliš agresivní. Můžete se podívat na populární bezpečnostní software, jako je např Avast , QuickHeal , atd., který nabízí snadno použitelné ovládací prvky, pro skenování systému a průběžné sledování aktivit nainstalovaných aplikací bez zbytečného blokování jakékoli aplikace.
Bonusový tip: Znovu povolte Smart App Control bez resetování systému
Podle společnosti Microsoft, jakmile deaktivujete funkci Windows Smart Apps Control, musíte resetovat nebo znovu nainstalovat operační systém Windows, pokud se rozhodnete jej znovu zapnout. Není to však tak úplně pravda. Inteligentní ovládání aplikací můžete znovu povolit pomocí našich rychlých souborů registru, aniž byste museli cokoliv resetovat nebo odstraňovat. Zde je návod, jak to lze provést.
jak vypnout google news feed na androidu
Znovu povolte Smart App Control bez odpočinku Windows
Chcete-li znovu povolit inteligentní ovládání, aniž byste museli resetovat nebo formátovat počítač se systémem Windows, postupujte podle těchto kroků.
1. Stáhněte si EnableSmartControl.reg soubor z Disk Google a poklepáním na něj jej spustíte.
2. Klikněte na Ano tlačítko pro aktualizaci vašich stávajících souborů registru systému Windows.
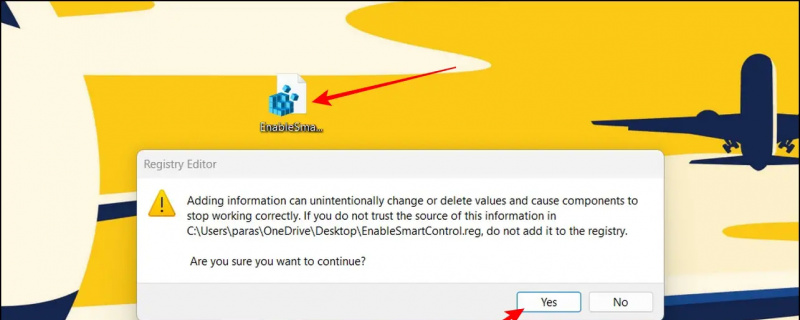 Disk Google a spusťte jej s oprávněními správce.
Disk Google a spusťte jej s oprávněními správce.
2. Dále stiskněte tlačítko Ano tlačítko pro úspěšnou aktivaci.
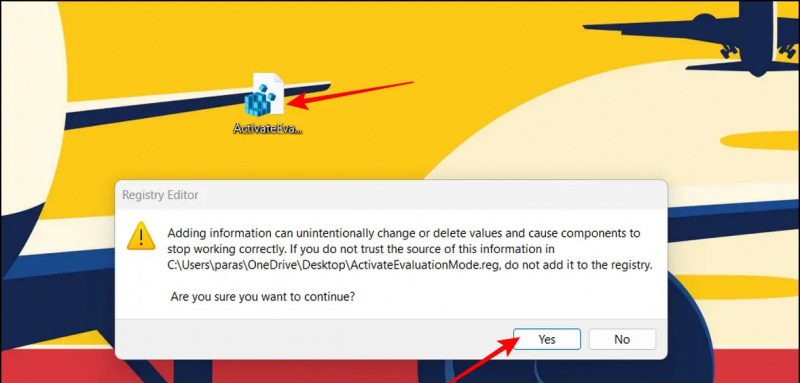
Totéž můžete ověřit přístupem k funkci Smart App Control v aplikaci Nastavení.
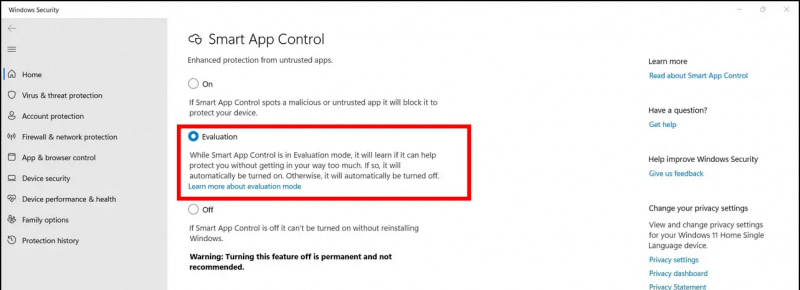
Nejčastější dotazy
Otázka: Mohu znovu povolit Smart App Control ve Windows 11 bez resetování počítače?
A: Ano, můžete použít naše rychlé soubory registru ke snadnému opětovnému zapnutí této funkce. Další podrobnosti naleznete v bonusovém tipu v této příručce.
Otázka: Jak zakázat Smart App Control ve Windows 11?
A: Můžete jej vypnout buď pomocí aplikace Nastavení, nebo pomocí souborů registru uvedených v tomto vysvětlení.
Zabalit se
Doufáme, že jste se pomocí této příručky naučili, jak úspěšně zakázat funkci Windows Smart App Control ve Windows 11. Pokud to považujete za užitečné, stiskněte tlačítko Líbí se a přihlaste se k odběru GadgetsToUse, kde získáte další kvalitní vysvětlující informace. Podívejte se také na další produktivní odkazy níže.
Mohlo by vás zajímat následující:
jak skrýt videa na ipad
- 8 způsobů, jak zakázat Microsoft OneDrive ve Windows 11
- 3 způsoby, jak zajistit, aby Windows 11 ve výchozím nastavení zobrazoval všechny aplikace
- Jak nainstalovat a používat novou aplikaci Záznam zvuku v systému Windows 11
- 12 nejlepších způsobů, jak vymazat soubory mezipaměti v systému Windows 11
Můžete nás také sledovat pro okamžité technologické novinky na zprávy Google nebo pro tipy a triky, recenze chytrých telefonů a gadgetů se připojte beepry.it