Zvětšení je vysoce funkčně bohatá platforma pro videokonference. Kromě dalších funkcí umožňuje anotovat na tabuli i na sdílených obrazovkách. Pokud tedy dáváte výukový program nebo chcete jednoduše vysvětlit obsah na obrazovce, můžete se rozhodnout psát nebo kreslit pomocí videohovoru Zoom. V tomto článku se podívejme, jak na to psát nebo kreslit na sdílenou obrazovku nebo tabuli na schůzce Zoom .
Přečtěte si také | 3 způsoby sdílení obrazovky telefonu jako tabule s ostatními
Psaní nebo kreslení na schůzce se zvětšením na tabuli nebo sdílené obrazovce
Obsah
Může existovat několik důvodů, proč byste chtěli anotovat nebo ručně kreslit videohovor Zoom. Některé z nich zahrnují:
- Výuka ostatních Pokud jste učitel, můžete snadno učit derivace, rovnice a řešit problémy skicováním, stejně jako na fyzické desce.
- Poskytování výukových programů- Můžete pomoci s konkrétními pracovními nebo technickými komplikacemi poskytnutím výukových lekcí nebo provedením těchto kroků.
- Prezentace Online prezentace lze usnadnit anotacemi. Můžete jej použít k označování textů, analýze grafů, poukazování na snímky atd.
1. Psaní / kreslení na tabuli
Funkce Whiteboard v Zoom poskytuje obyčejné bílé plátno, kde můžete psát nebo kreslit na obrazovku pomocí myši. Získáte také další nástroje, jako je Spotlight, které by mohly být užitečné, když něco vysvětlíte. Níže je uvedeno, jak můžete psát nebo kreslit na tabuli v Zoom.
- Otevřete Zoom a připojte se ke schůzce.
- Jakmile jste na schůzce, klikněte na ikonu Sdílet obrazovku tlačítko na panelu nástrojů v dolní části.

- Na další obrazovce vyberte Tabule a klepněte na Podíl .

- Na obrazovce se nyní zobrazí tabule s panelem nástrojů.
- Vybrat Kreslit nástroj na panelu nástrojů a pomocí myši nakreslete cokoli na obrazovku. Podobně můžete použít Text nástroj pro psaní na obrazovku.

Tabule bude viditelná pro ostatní účastníky schůzky. Ve výchozím nastavení mohou ostatní lidé na schůzce přidávat poznámky na tabuli vedle vás - jejich jména budou viditelná při kreslení.
jak vytvořit film ve fotkách google
Zakázat anotaci pro ostatní

Pokud si nepřejete, aby ostatní něco kreslili nebo psali, najeďte myší nad „Sdílení obrazovky“ a klikněte na tříbodovou nabídku na panelu nástrojů. Z dostupných možností vyberte „ Zakázat anotaci pro ostatní . “
2. Psaní / kreslení na sdílené obrazovce
Zoom také nabízí možnost sdílet vaši obrazovku. Pomocí této funkce můžete přímo sdílet dění na obrazovce s ostatními účastníky schůzky. Pokud máte pocit, že během sdílení obrazovky potřebujete přidávat poznámky nebo kreslit, můžete to udělat následujícím způsobem:
- Připojte se ke schůzce v Zoom.
- Klikněte na ikonu Sdílet obrazovku tlačítko na panelu nástrojů v dolní části.

- Na další obrazovce vyberte Obrazovka a klikněte na Podíl .

- Jakmile je sdílení obrazovky povoleno, najeďte myší nad „Vy sdílíte obrazovku“ v horní části.
- Když podržíte myš, zobrazí se panel nástrojů. Vybrat Opatřit poznámkami .

- Nyní použijte Text a Kreslit nástroje pro kreslení a anotace na sdílené obrazovce.

Můžete také nakreslit tvary, jako jsou kruhy a obdélníky, abyste zvýraznili věci, jak je znázorněno na snímku obrazovky. Použijte Průhledná možnost vymazat výkresy, jakmile dokončíte anotaci. Pokud chcete mezi nimi používat myš, vyberte ikonu Myš možnost z panelu nástrojů.
Až budete s anotací hotovi, kliknutím na červeně zbarvený kříž opustíte režim anotací. Můžete také přímo kliknout na „Zastavit sdílení“ a zastavit sdílení obrazovky s ostatními účastníky schůzky.
Zabraňte ostatním v kreslení nebo psaní na obrazovku
Jak již bylo zmíněno výše, pokud nechcete, aby ostatní účastníci na sdílené obrazovce něco kreslili nebo psali, najeďte myší nad „Vy sdílíte obrazovku“ nahoře a klepněte na tříbodovou nabídku na panelu nástrojů. Poté vyberte „ Zakázat anotaci pro ostatní “Z daných možností.
Balení
Toto bylo všechno o tom, jak můžete psát nebo kreslit na sdílené obrazovce nebo tabuli v Zoom. Kromě toho jsem také zmínil, jak můžete ostatním zabránit v kreslení nebo přidávání poznámek na obrazovku. Dejte mi vědět, pokud máte jakékoli další pochybnosti nebo dotazy v níže uvedených komentářích.
Také si přečtěte Jak používat 3D AR Facial Effects na Zoom
Komentáře na FacebookuMůžete nás také sledovat pro okamžité technické novinky na adrese zprávy Google nebo pro tipy a triky, recenze chytrých telefonů a gadgetů, připojte se GadgetsToUse Telegram Group nebo se přihlaste k odběru nejnovějších videí GadgetsToUse Kanál YouTube.







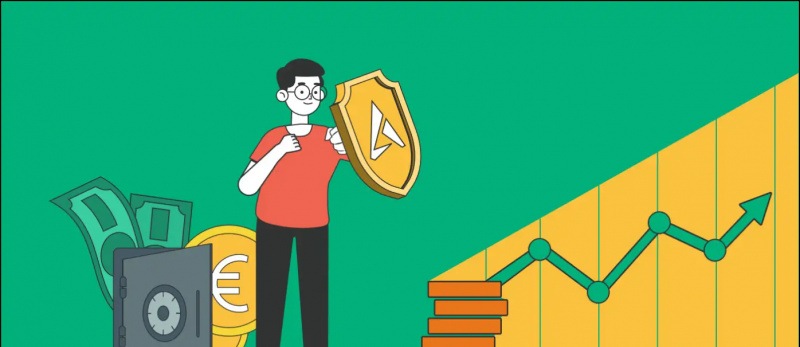

![Jak nainstalovat Bixby na jakýkoli smartphone Samsung [Podrobný průvodce]](https://beepry.it/img/featured/14/how-install-bixby-any-samsung-smartphone.jpg)


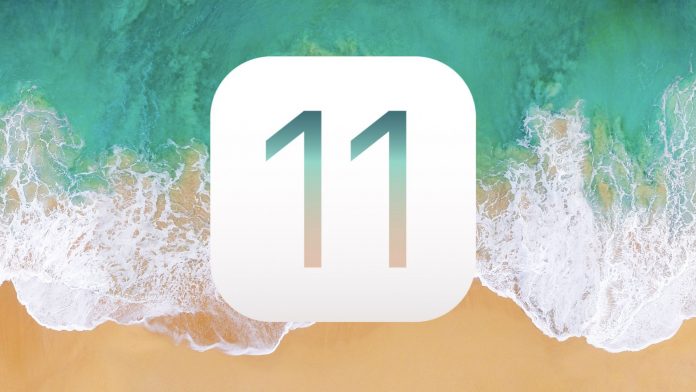
![[Pracovní] Trik k automatickému přeskakování videoreklam z YouTube na vašem PC](https://beepry.it/img/how/68/trick-automatically-skip-youtube-video-ads-your-pc.jpg)

