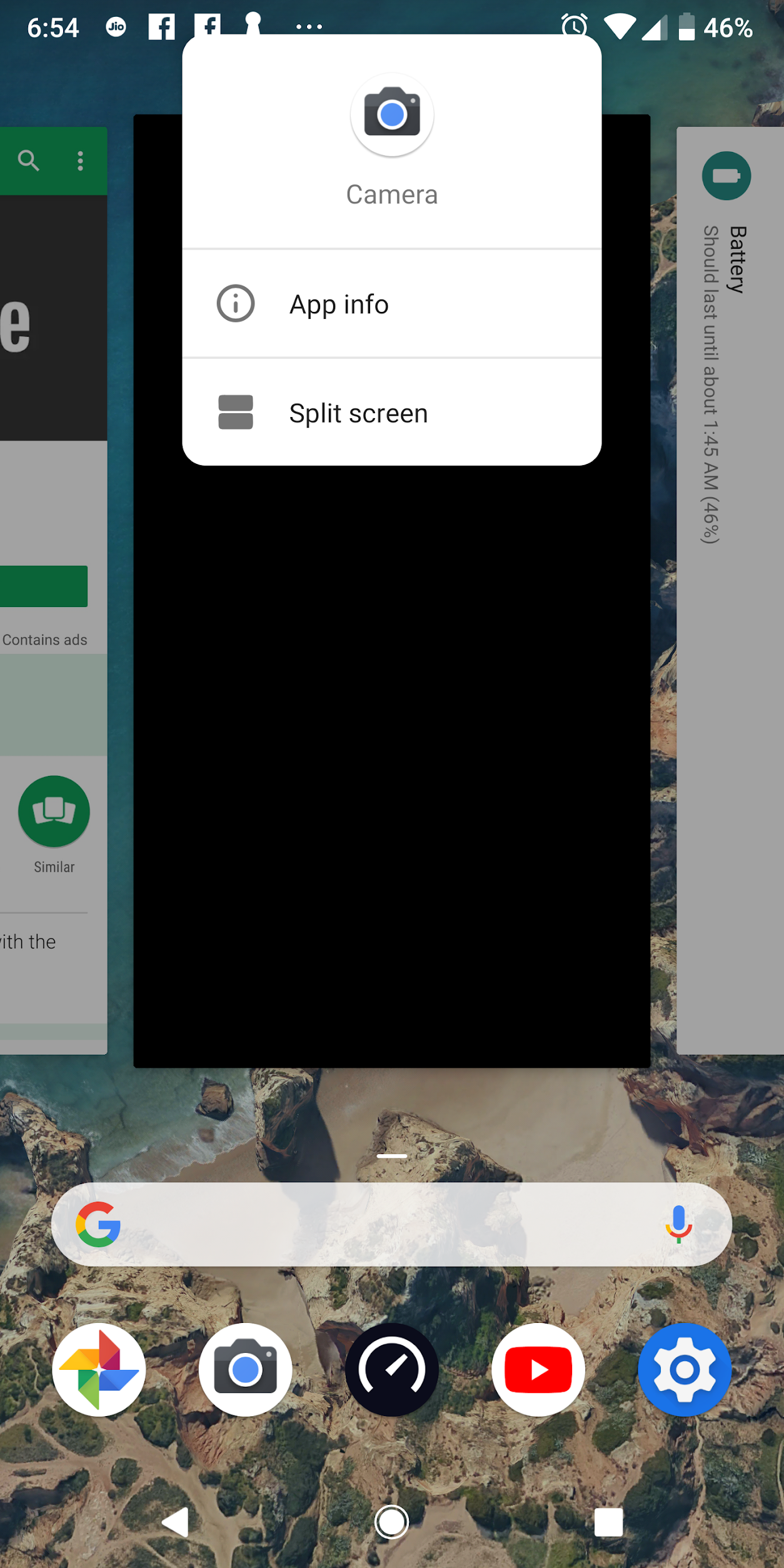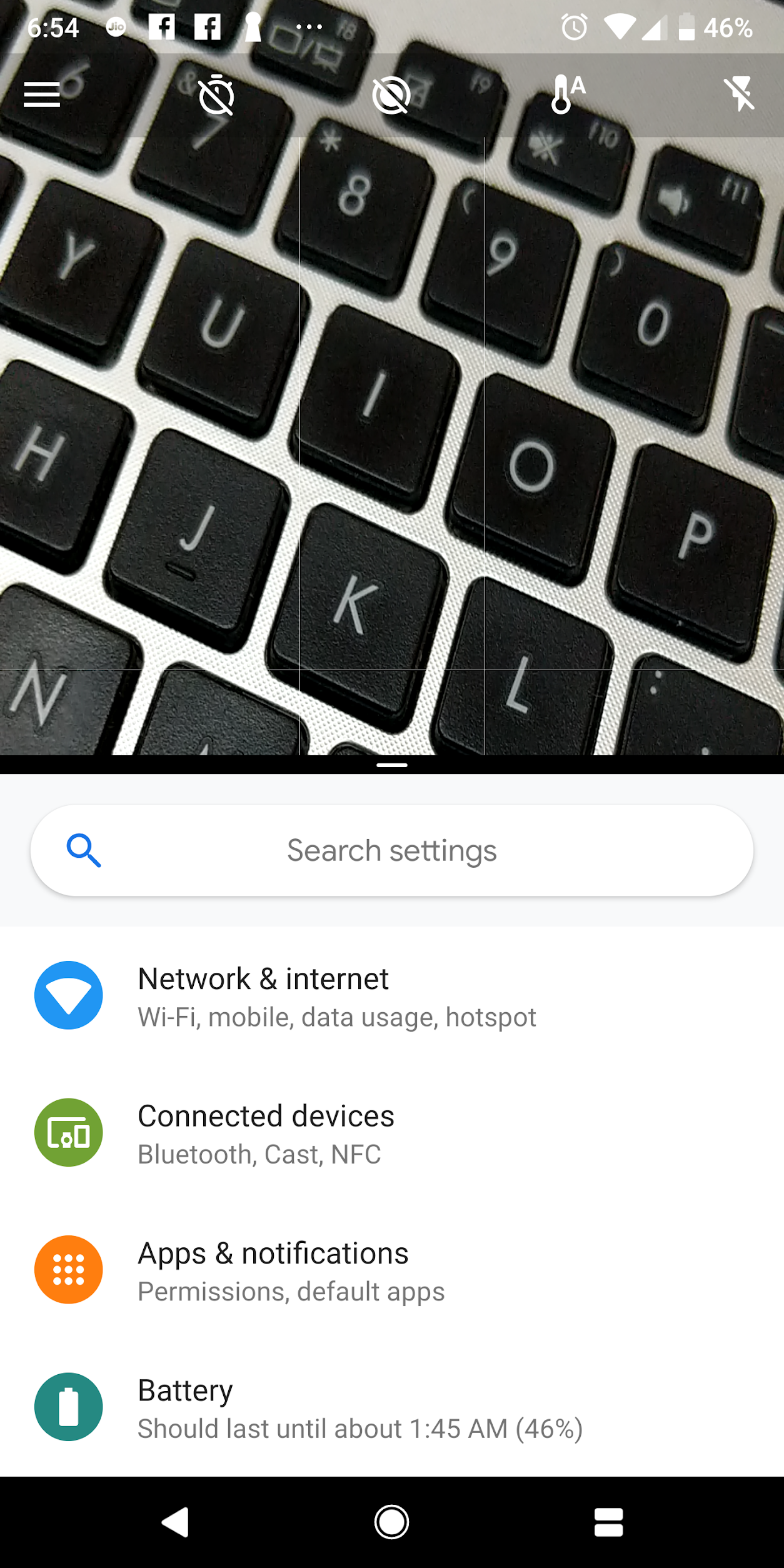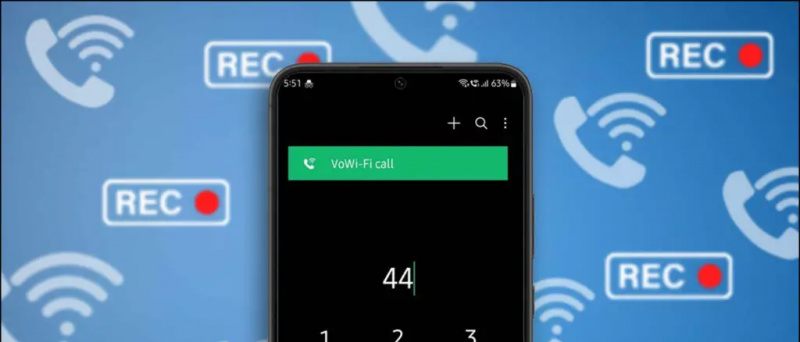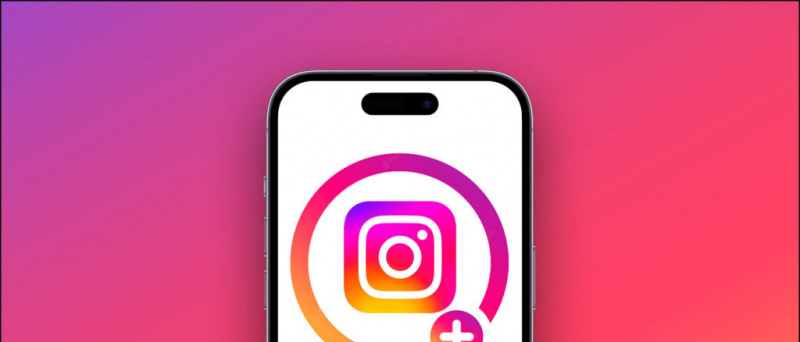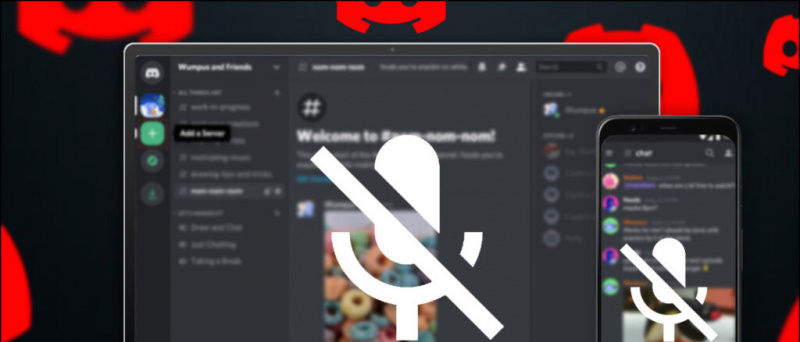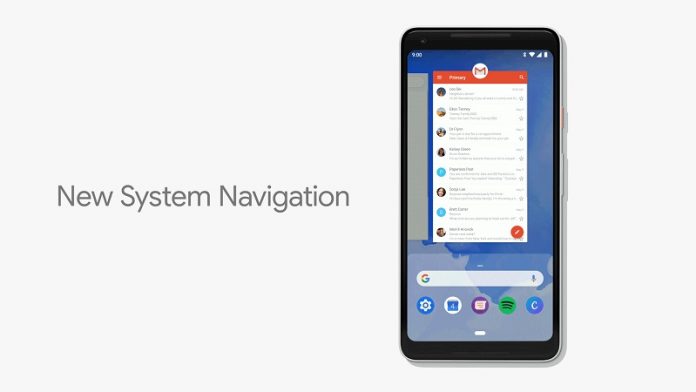
Google nedávno vydal Android P Beta a nyní je k dispozici jako beta aktualizace na mnoha zařízeních, včetně chytrých telefonů Pixel společnosti Google. Google upgradoval uživatelské rozhraní na Androidu P hodně, vypadá to trochu povědomě, ale nechce se mu to.
Možná si myslíte, že některé z funkcí, jako je vymazání úkolů na pozadí nebo spuštěné aplikace, byly odstraněny, ale stále tam jsou, byly jen trochu změněny Google .
Další skrytou funkcí je funkce rozděleného zobrazení. Vzhledem k tomu, že bylo aktualizováno rozhraní posledních aplikací, nemůžete klepnout a podržet kartu úkolu a přetáhnout ji do režimu rozdělené obrazovky. Další klávesovou zkratkou pro vstup do režimu rozdělené obrazovky je podržení tlačítka posledních aplikací na navigační liště, ale také již nefunguje v Android P Beta.
Jak tedy vstoupíte do režimu rozdělené obrazovky v Android P Beta? Zde je malý průvodce, který vám pomůže vstoupit do režimu rozdělené obrazovky v zařízení Android P.
Jak používat režim rozdělené obrazovky v systému Android P
- Vstupte na obrazovku posledních aplikací klepnutím na tlačítko posledních aplikací na navigačním panelu nebo přejetím prstem nahoru na domovské obrazovce.
- Nyní klepněte na ikonu aplikace v horní části karty, kterou chcete použít v zobrazení rozdělené obrazovky.
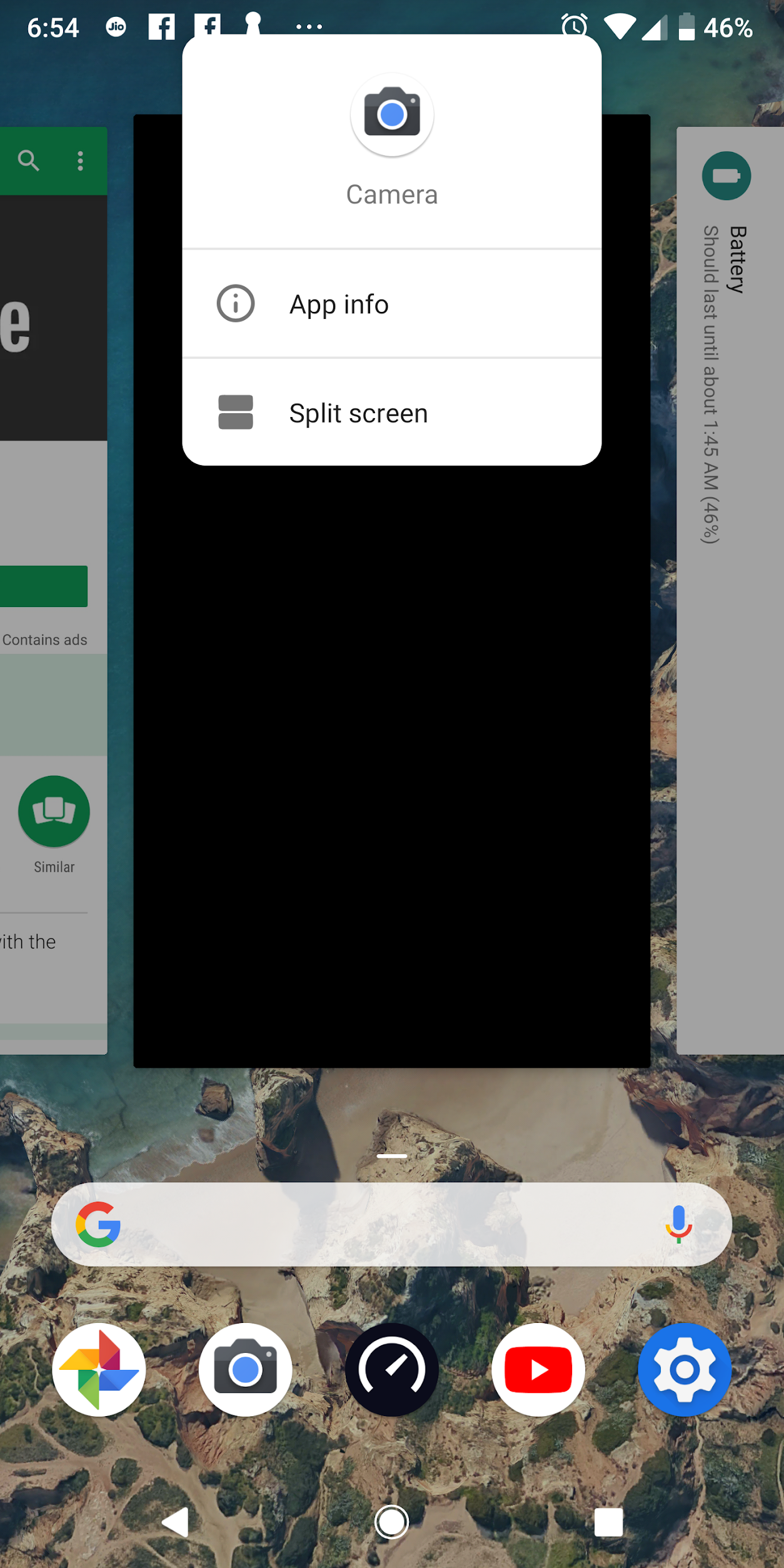
- Klepněte na rozdělenou obrazovku v rozbalovací nabídce a aplikace se přesune do horní poloviny obrazovky.
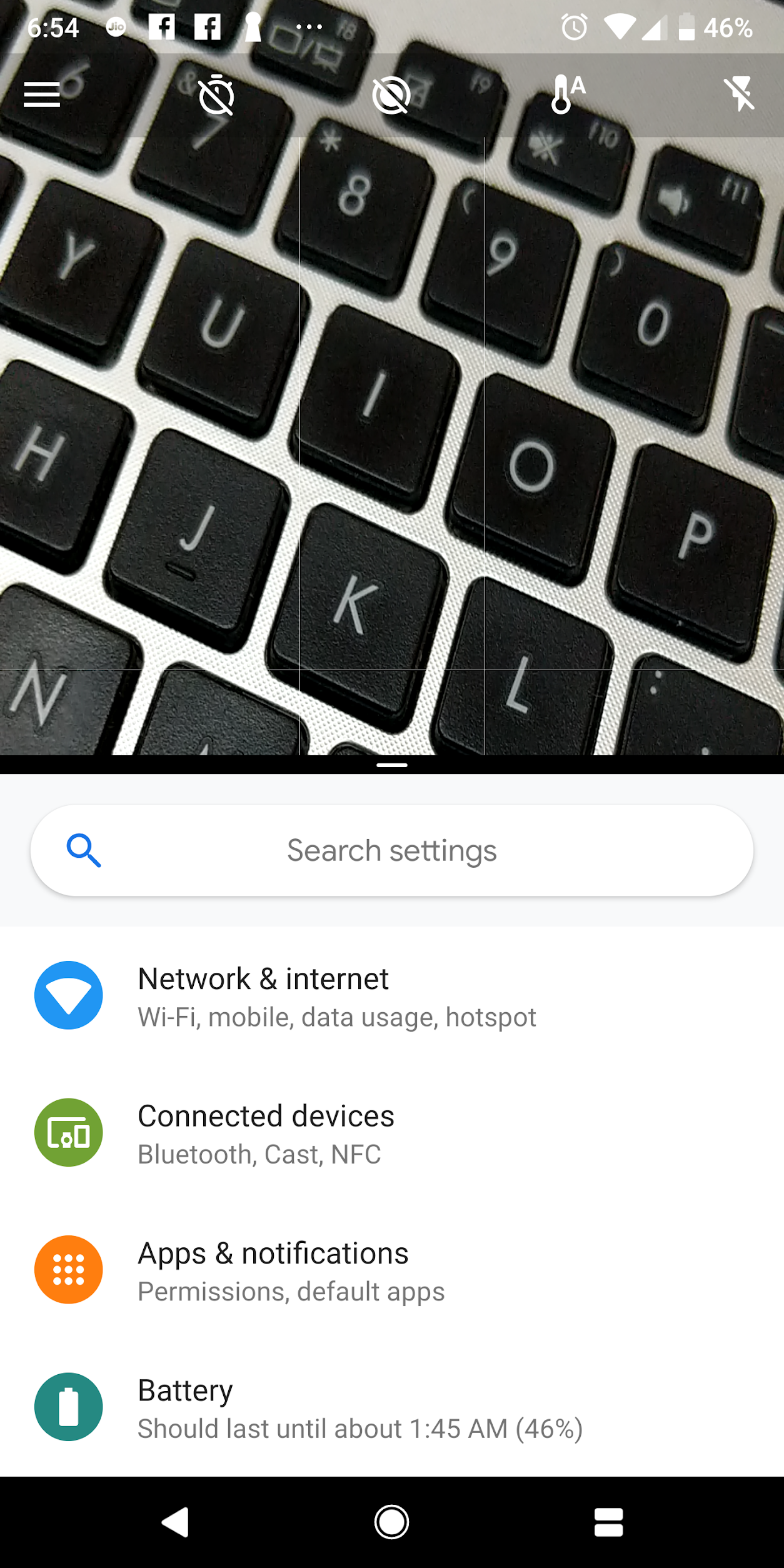
- Dolní polovina vám zobrazí možnost otevřít jinou aplikaci na rozdělené obrazovce
Zajímavostí je, že kamera pracuje v zobrazení rozdělené obrazovky, což dříve nebylo možné v žádné verzi systému Android. Takže tady to máte, nyní můžete v Android P Beta používat zobrazení rozdělené obrazovky. Jít tady abyste se dozvěděli více o Android P Beta nebo si přečetli několik tipů a triků, které můžete použít v Android P Beta.
Komentáře na Facebooku