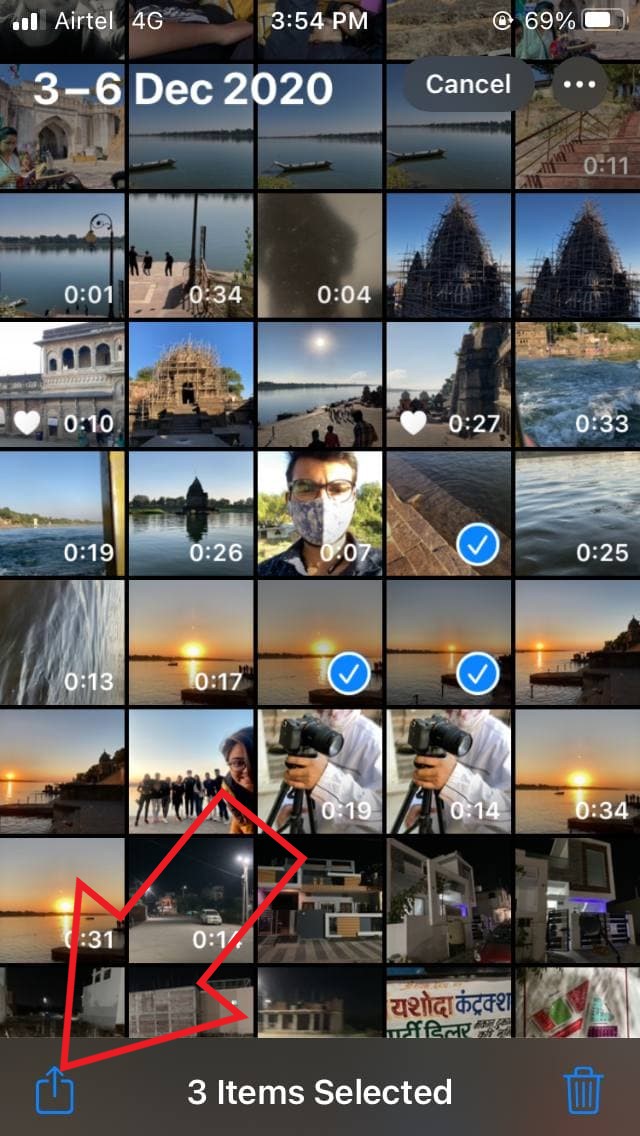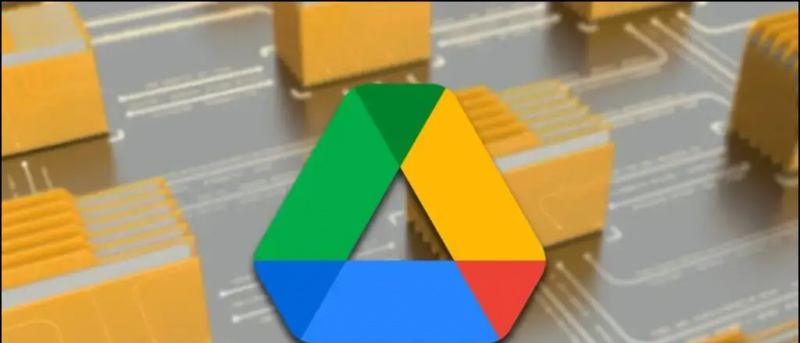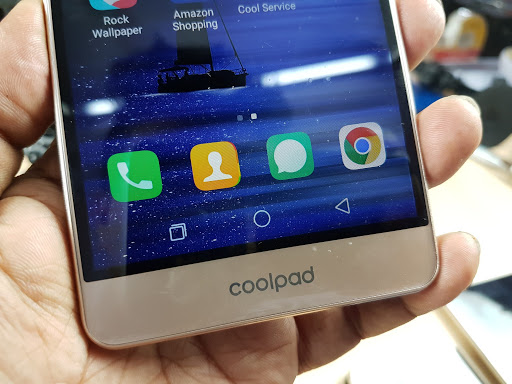Dolphin je emulátor GameCube a Wii, chválen pro svůj vysoký výkon a relativně nízké systémové požadavky. Dolphin přichází s různými funkcemi pro zlepšení grafické kvality a podporuje Wiimotes, ovladače GameCube, stejně jako ovladače Dualshock a Xbox. K dispozici je také vestavěná databáze cheatových kódů pro načítání cheatů, aniž byste museli přidávat své vlastní. Tato příručka vám ukáže, jak nainstalovat a nastavit Dolphin pro hraní her GameCube a Wii na vašem PC.
Dolphin může načítat hry ve formátu GameCube .ISO a hry ve formátu Wii .ISO a .WBFS.
Web emulátoru Dolphin obsahuje skvělou dokumentaci s velkým množstvím informací o různých funkcích a podrobnostech o problémech s kompatibilitou v mnoha hrách.
jak odstranit fotku z účtu google
| Průvodci | Blog |
| FAQ | Kompatibilita |
Požadovaná stahování:
PožadavkyEmulátor delfínů
- Emulátor Dolphin se používá k hraní her GameCube a Wii na vašem PC
- K dobrému výkonu Dolphinu je vyžadován počítač se středními požadavky
- Soubory Gamecube a Wii lze importovat přes SD kartu z Wii nebo Wii U.
Senzorová lišta USB Wii ![ikona-amazon]()
- Senzorovou lištu lze použít s adaptérem Bluetooth pro připojení Wiimote k vašemu počítači pro autentičtější zážitek
- Mayflash Sensor DolphinBar je vybaven vestavěným Bluetooth, aby byla zajištěna kompatibilita s PC a všemi doplňky Wiimote přímo z krabice
Adaptér GameCube na USB ![ikona-amazon]()
- Pro autentičtější zážitek můžete hrát hry GameCube s originálním ovladačem pomocí adaptéru USB
- Mayflash Gamecube USB adaptér je široce používaný a podporuje až čtyři ovladače
- Je také kompatibilní s Wii U a Switch, což z něj činí vynikající investici
Nastavení Dolphin
- Vytvořte složku a umístěte své hry GameCube a Wii dovnitř
- Stáhněte si nejnovější Beta verze Dolphin
- Extrahujte obsah z Dolphin
.7zsoubor do složky v počítači - Spuštění
Dolphin.exe - Poklepáním na spodní oblast přidáte adresář herObal pro hry Wii se obvykle zobrazí po vytvoření uložených dat
- Vyberte svou hru a stiskněte [Hrát si] začít
Podpora řadiče
Konfigurace řadičů lze nastavit v [Ovladače] nabídka Dolphinova konfigurace tlačítek bude ve výchozím nastavení nastavena na klávesnici:Ovladač Gamecube
Tlačítka:
- [Tlačítko] = X klávesa
- [Tlačítko B] = Klíč Z.
- [Tlačítko X] = Klíč C.
- [Tlačítko Y] = Klíč S.
- [Tlačítko Z] = Klíč D.
- [Tlačítko Start] = Tlačítko Zpět
- [Spouštěč L] = Q klíč
- [Spouštěč R] = Klíč W.
D-Pad:
- [Tlačítko Nahoru] = Klíč T.
- [Tlačítko dolů] = G klíč
- [Levé tlačítko] = Klávesa F.
- [Pravé tlačítko] = H klíč
Ovládací páka:
jak odstranit obrázek z účtu google
- [Nahoru] = Šipka nahoru
- [Dolů] = Šipka dolů
- [Vlevo, odjet] = Šipka doleva
- [Že jo] = Šipka vpravo
- Modifikátor (směr stisknutí napůl) = klávesa L-Shift
C-Stick:
- [Nahoru C] = Já klíč
- [Dolů C] = Klíč K.
- [Vlevo C] = Klíč J.
- [Vpravo C] = Klíč L.
- Modifikátor (směr stisknutí) = klávesa L-Ctrl
Wiimote
Tlačítka:
- [Tlačítko] = Kliknutí levým tlačítkem myši
- [Tlačítko B] = Klepněte pravým tlačítkem myši
- [1 tlačítko] = 1 klíč
- [2 tlačítko] = 2 klíče
- [- knoflík] = Q klíč
- [+ tlačítko] = Klávesa E.
- [Tlačítko Start] = Tlačítko Zpět
D-Pad:
- [Tlačítko Nahoru] = Klíč T.
- [Tlačítko dolů] = G klíč
- [Levé tlačítko] = Klávesa F.
- [Pravé tlačítko] = H klíč
Řadiče Xbox a Dualshock
Dolphin v systému Windows 10 přichází s integrovanou podporou pro Xbox 360 / Jeden a Dualshock 4 řadiče. Ovladače Dualshock lze nainstalovat pro Windows 7/10 , který nativně nepodporuje řadiče PlayStation 4/3.Vyberte a nakonfigurujte ovladač z [Ovladače] -> [Konfigurovat] nabídka ovladače, který chcete použít. Pro nový řadič však budete muset namapovat postupně všechna svá tlačítka. Nezapomeňte pojmenovat a [Uložit] profil mapování tlačítek, jinak o ně přijdete, když je Dolphin zavřený.Řadiče GameCube
Řadiče Real GameCube lze připojit k počítači pomocí adaptéru USB. Pokud používáte oficiální adaptér Nintendo GameCube nebo Adaptér Mayflash GameCube (Nastaveno na režim Wii U / NS), budete muset nainstalovat správný ovladač USB.- Stáhněte a spusťte zadig , vyberte [Ne] pro aktualizace
- Vybrat [Možnosti] -> [Seznam všech zařízení]
- Vybrat [WUP-28] jako zařízení USB
- Vybrat [WinUSB] jako ovladač, který se má nainstalovat
- Klepněte na [Vyměnit ovladač] a počkejte na dokončení procesu
- Po dokončení vyberte [GameCube adaptér pro Wii U] z [Ovladače] menu v Dolphin
Pokud přijímáte [Instalace ovladače se nezdařila] chyba nebo [(Nelze přidělit zdroj)] , možná budete muset odstranit dočasné instalační soubory nebo obnovit původní ovladač zařízení. Zajistěte, aby byl zadig spuštěn jako správce.
Oprava 1: Odstranit dočasné instalační soubory- Restartujte počítač
- Smažte
/usb_driver/složka z vašeho/Users/[Username]/složku v počítači se systémem Windows - Zajistěte žádné instance
installer_x64.exeneboinstaller_x86.exeběží ve vašem správci úloh - Proces lze ukončit pomocí příkazového řádku pomocí
taskkill /f /t /im installer-x64.exe
- Restartujte počítač, pokud jste to ještě neudělali
- Ujistěte se, že je váš adaptér GameCube připojen přes USB
- Zahájení [Správce zařízení] na vašem PC
- V horním menu vyberte [Pohled] -> [Zařízení podle kontejneru]
- Nalézt [WUP-028] -> [Vstupní zařízení USB] Hledat [Vstupní zařízení USB] s [! ] symbol, pokud nemůžete najít [WUP-028]
- Klikněte pravým tlačítkem myši [Vstupní zařízení USB] a vyberte [Odinstalovat zařízení] -> [Odinstalovat ovladač]
- Odpojte a znovu vložte USB adaptér GameCube a znovu se pokuste vyměnit ovladač za zadig
Wiimotes
Real Wiimotes lze také použít s Dolphinem pro autentičtější zážitek. The USB Mayflash DolphinBar (Nastaveno na režim 4) lze použít k připojení Wiimotes k vašemu počítači bez dalšího adaptéru Bluetooth, protože již jeden integrovaný je.- Připojte Mayflash DolphinBar přes USB
- Nastav [Režim] na [4]
- zmáčkni [Sync] tlačítko na Mayflash DolphinBar, dokud nezačne LED blikat
- Stiskněte červené tlačítko na Wiimote, dokud se na přehrávači 1 nerozsvítí LED, poté připojte všechny doplňky Wiimote, které chcete použít
- V Dolphin přejděte na [Ovladače] a vyberte [Real Wiimote]
- Můžete povolit více možností, například reproduktor Wiimote a [Kontinuální skenování] opravit problémy s připojením
- Spusťte hru a Wiimote v Dolphinu bude fungovat stejně jako běžná konzole Wii
Nastavení grafiky a HD textury
Nastavení grafiky Dolphin lze změnit v [Grafika] Jídelní lístek.
odstranit stará zařízení z účtu Google
V [Všeobecné] Na kartě můžete nastavit V-sync pro problémy s trháním obrazovky. Nastavením celé obrazovky odstraníte okraje okna. Během hry můžete také zobrazit FPS.
V [Vylepšení] Na kartě můžete vylepšit grafické funkce, jako je interní rozlišení, vyhlazování a anizotropní filtrování.
Načíst HD textury
Grafickou kvalitu her v Dolphin můžete dále zvýšit pomocí vlastních textur ve vysokém rozlišení. To výrazně zlepšuje grafiku v závislosti na kvalitě textur, zejména při vyšším nativním rozlišení.
Vlastní textury obvykle přicházejí v .png nebo .dds formát. .dds textury se doporučují pro jejich nižší požadavky na VRAM i při vysokých resolucích.
- Klepněte pravým tlačítkem myši na svou hru v seznamu her Dolphin a poté vyberte [Vlastnosti]
- Přejít na [Info] kartu a zkopírujte [ID hry]
- Přejít na
/Documents/->/Dolphin Emulator/->/Load/->/Textures/složku v počítači - Vytvořte složku a pojmenujte ji [ID hry] vaší hry
- Zkopírujte vlastní textury do
/Game ID/složku - Jít do [Grafika] -> [Pokročilý]
- Šek [Načíst vlastní textury] a [Předběžné načtení vlastních textur]
- Zavřete nastavení grafiky a spusťte hru
- Když se při spuštění načtou vaše vlastní textury, zobrazí se oznámení
Cheaty
Dolphin obsahuje vestavěnou databázi cheatových kódů pro hry GameCube a Wii. Povolení cheatů:
- Jít do [Možnosti] -> [Konfigurace] v horní nabídce Dolphin
- Šek [Povolit podvody] poté zavřete stránku nastavení
- Klepněte pravým tlačítkem myši na svou hru v seznamu her Dolphin a vyberte [Vlastnosti]
- Můžete povolit cheat kódy (AR / Gecko) nebo přidat své vlastní
- Zavřete stránku s cheaty a spusťte hru, abyste mohli hrát s povolenými cheaty