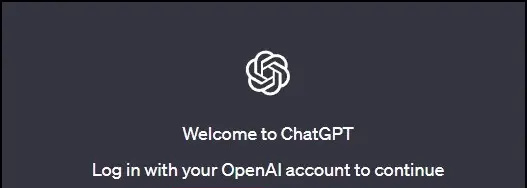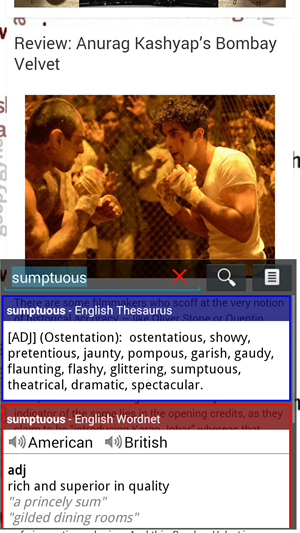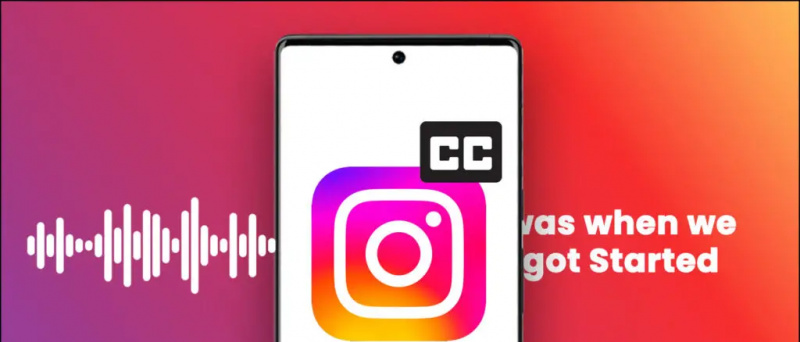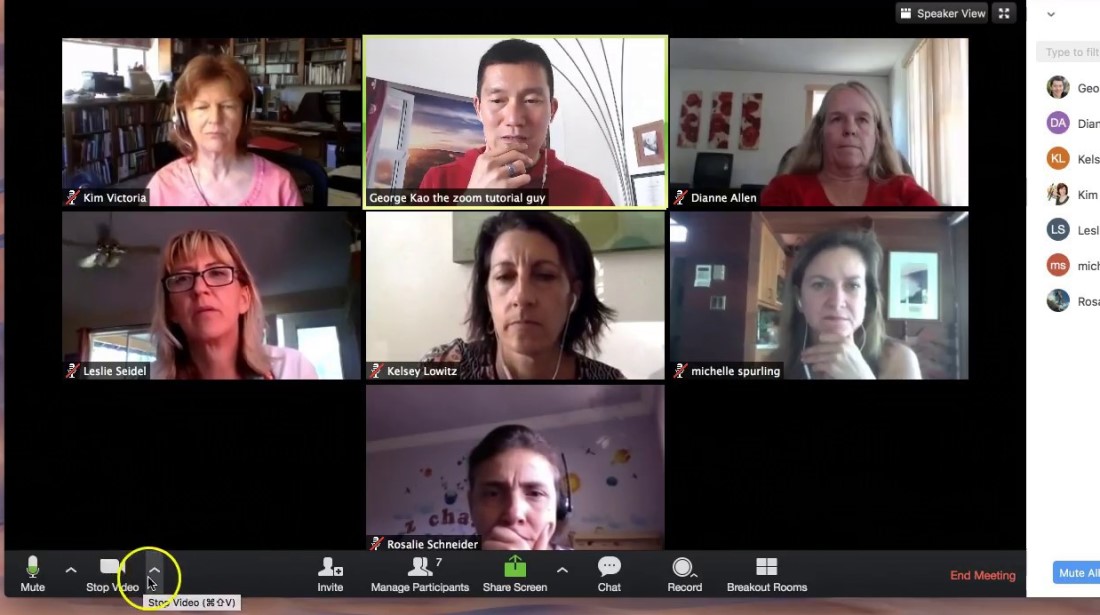Screenshoty jsou nejlepší způsoby, jak uložit vše, co vidíme na obrazovce smartphonu při procházení internetu nebo chatování s přáteli. Všichni víme, jak pořizovat snímky obrazovky na našich telefonech, někdy však pořídíme snímek obrazovky na vašem telefonutelefonnení tak snadné, jak to zní. Některé telefony Android nepodporují rychlou a populární metodu stisknutí dvou tlačítek pro pořízení snímku obrazovky. Proto sdílíme některé z nejlepších způsobů, jak pořídit snímek obrazovky na jakémkoli telefonu Android.
Přečtěte si také | Pořizujte snímky obrazovky z nabídky Nedávné aplikace v systému Android 11
Způsoby, jak pořídit snímek obrazovky na libovolném Androidu
Obsah
1. Standardní metoda (snížení hlasitosti + napájení)
Téměř každý nový smartphone se systémem Android umožňuje pořídit snímek obrazovky současným stisknutím tlačítek pro snížení hlasitosti a napájení. Chcete-li sejmout obrazovku, stiskněte po určitou dobu tato tlačítka současně a uvolněte ji, když uslyšíte zvuk závěrky fotoaparátu. Váš snímek obrazovky bude zachycen a zobrazen v galerii telefonu.
jak přidat vlastní zvuk upozornění pro Android
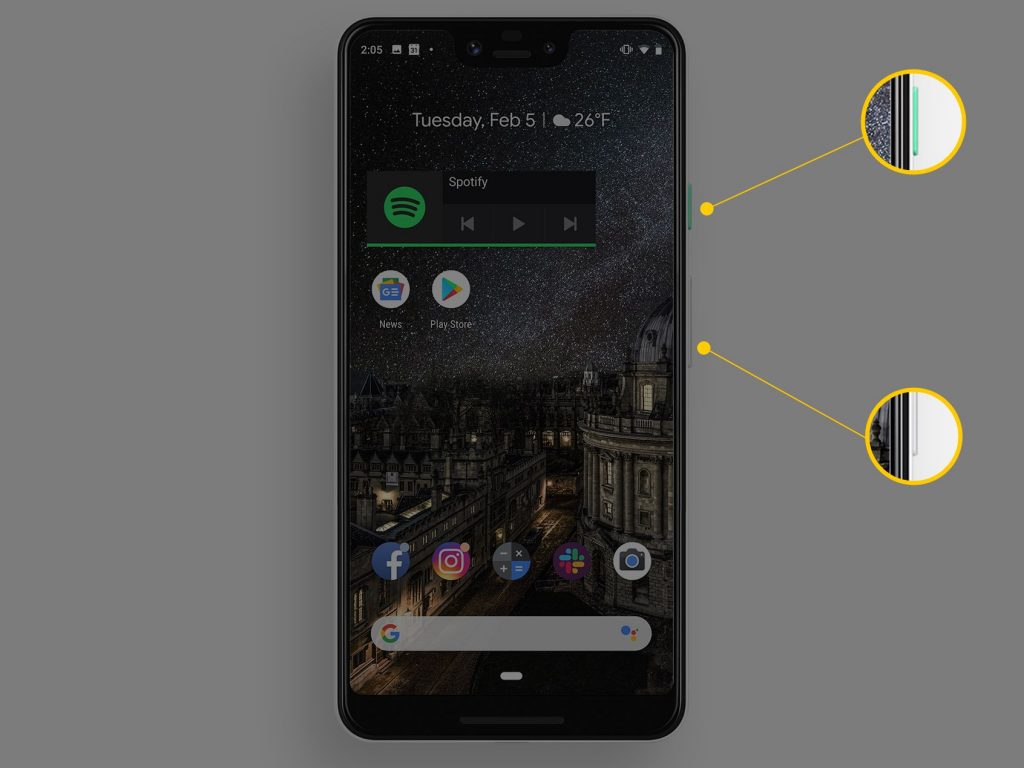
Google navíc s Android Pie přidal do nabídky napájení zástupce pro pořízení snímku obrazovky. Stačí stisknout tlačítko napájení a klepnout na možnost snímku obrazovky.
2. Zkratky výrobce
Kromě podpory standardní metody mají některé telefony Android také zabudované funkce pro pořizování snímků obrazovky. Například na starých smartphonech Samsung můžete pořídit snímek obrazovky stisknutím tlačítek Napájení a Domů. Také můžete pořídit snímek obrazovky ze série Galaxy Note pomocí svého pera S Pen.

Xiaomi MIUI a některé další vlastní skiny také poskytují rychlý přístup k pořizování snímků obrazovky přímo v panelu rychlých nastavení. Jednoduše stáhněte panel rychlých nastavení a najděte tlačítko snímku obrazovky, klepněte na něj a můžete vyrazit.
3. Aplikace třetích stran
Existuje spousta aplikací třetích stran, které budou dělat totéž bez větších potíží. Dobrou věcí na těchto aplikacích je, že vedle základních funkcí pořízení snímku obrazovky nabízejí tyto aplikace také některé další funkce, které nejsou k dispozici na většině telefonů.
Můžete se podívat na aplikaci Screenshot Easy, která má některé skvělé funkce. Aplikace vám například umožňuje pořizovat snímky obrazovky pomocí tlačítka překrytí obrazovky nebo z oznamovací lišty nebo pouhým zatřesením zařízením.



Kromě toho existují také některé skvělé možnosti úprav, když jste hotovi s pořizováním snímků obrazovky. Můžete například oříznout snímek obrazovky, převést jej na jiný typ souboru, změnit barvy a zahrnout časová razítka atd.
Mezi další dobré příklady aplikací pro pořizování snímků obrazovky patří Dotyk obrazovky a Super snímek obrazovky .
4. „Dobře, Google! pořídit snímek obrazovky “

Dále, pokud používáte zařízení Android, které by mohlo být vybaveno funkcemi Google Assistant. Asistent vám tedy také může pomoci pořizovat snímky obrazovky pouze vaším hlasem. Stačí říct „Ok, Google! pořídit snímek obrazovky “.
5. Používání gest

Většina dnešních smartphonů také podporuje gesta. Například OnePlus a nejnovější smartphony Motorola mohou pořídit snímek obrazovky gestem přejetím třemi prsty dolů. Tuto funkci můžete aktivovat ve většině telefonů v části Nastavení> Systém> Gesta.
Bonusový tip
Pokud stále používáte starý telefon Android, který nepodporuje žádnou z výše uvedených metod, budete muset telefon rootovat. Pokud ale nechcete tímto procesem projít, nejlepší metodou je použít Android SDK které si můžete stáhnout z oficiálních webových stránek.



Instalace a nastavení této aplikace je však také velmi těžkopádné. Takže se můžete podívat na Žádný kořenový snímek obrazovky aplikace. Aplikace má jednodušší uživatelské rozhraní a funguje téměř na každém telefonu Android.
To byly některé z nejlepších způsobů, jak pořizovat snímky obrazovky na jakémkoli telefonu Android. V níže uvedených komentářích nám řekněte, která metoda funguje na vašem telefonu nejlépe.
Další tipy a triky najdete na stránce Gadgets To Use!
Komentáře na Facebooku