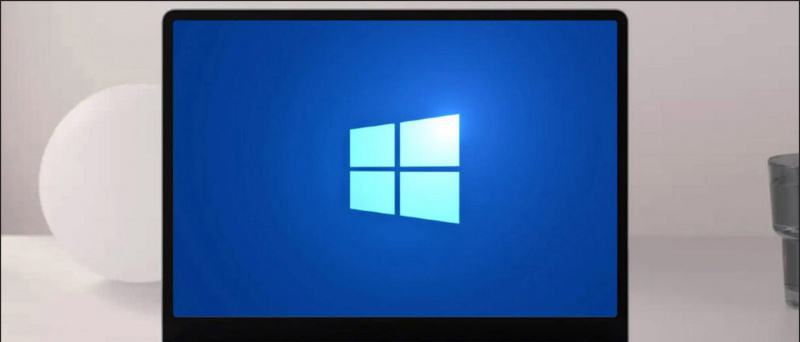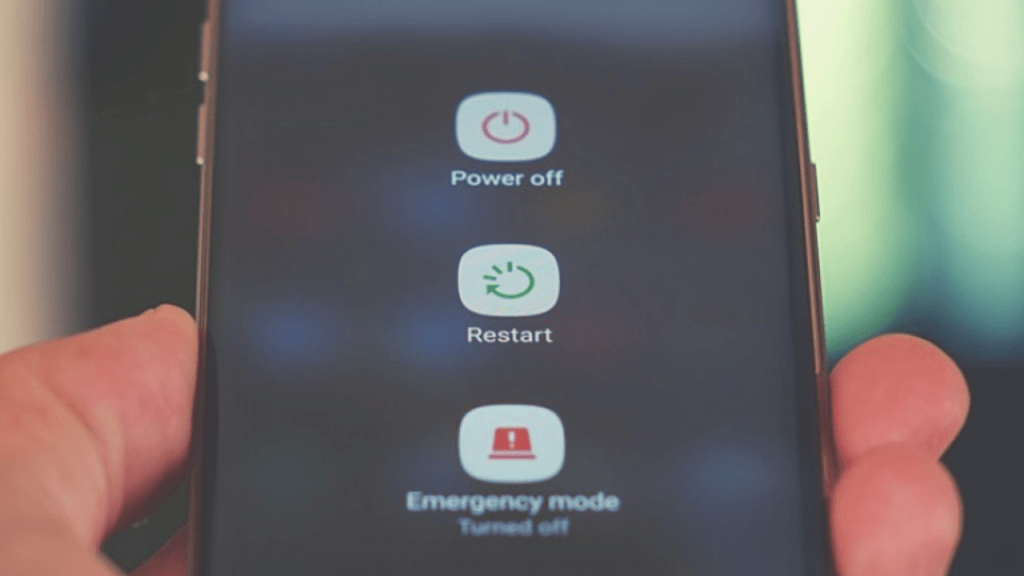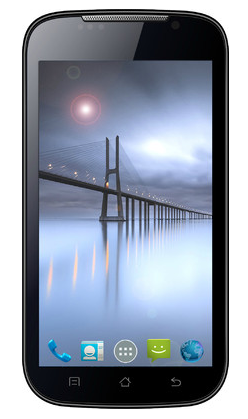Google Chrome zobrazuje nepříjemné vyskakovací okno, když se přihlašujeme na web, a to je „Uložit heslo?“. Je to proto, že Chrome má vestavěného správce hesel, který vám pomůže spravujte všechna svá hesla v prohlížeči Chrome. Ale někdy, když používáte zařízení někoho jiného a nechcete uložit své přihlašovací údaje, pak například „Uložit heslo?“ vyskakovací okna mohou být nepříjemná. Zde je popsáno, jak můžete v prohlížeči Chrome zakázat vyskakovací okna pro uložení hesla.
jak vypnout geotagging na iphone
Přečtěte si také | Jak odebrat podrobnosti automatického vyplňování z Google Chrome
Deaktivujte v prohlížeči Chrome vyskakovací okno „Uložit heslo“
Obsah
Toto vyskakovací okno pro uložení hesla pro všechny weby můžete postupně deaktivovat, když je navštívíte, nebo to můžete udělat najednou. Promluvme si podrobně o těchto dvou způsobech.
1. Vypněte všechny navštívené webové stránky
Nejprve to můžete pro každou webovou stránku vypnout, když navštěvujete konkrétní web. Kdykoli se přihlásíte na web, Chrome zobrazí vyskakovací okno s „Uložit heslo?“ zpráva a nabízí dvě možnosti - „Uložit“ a „Nikdy“.
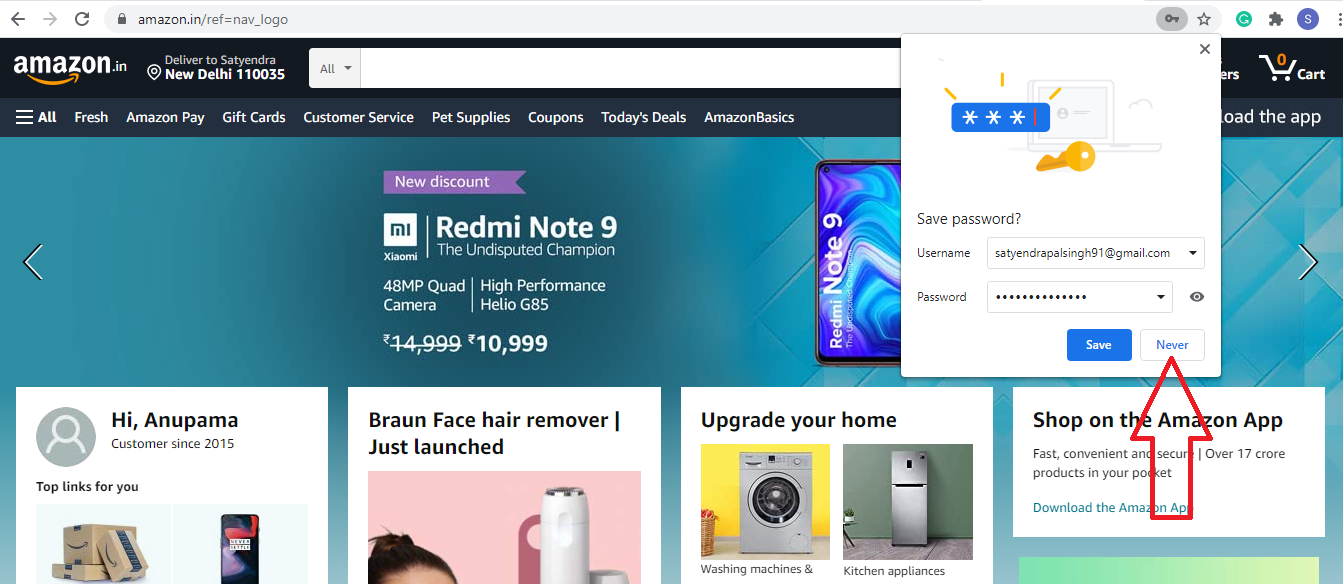
Klepněte na „Nikdy“ a to je vše. Nyní vás Google Chrome nikdy nepožádá o uložení hesla na tento web. Tato metoda však není trvalým řešením, proto vám řekneme opravu, pomocí které ji můžete deaktivovat pro všechny webové stránky.
2. Zakažte „Uložit heslo“ pro všechny webové stránky
Říkáme zde způsoby, jak tuto funkci deaktivovat v prohlížeči Chrome pro Windows, Mac, Android a iPhone. Kroky se u každého mírně liší.
Na ploše
Vyskakovací okno „Uložit heslo“ pro všechny weby můžete deaktivovat v Nastavení v prohlížeči Chrome pro Windows a Mac. Zde je postup:
- Otevřete Chrome v počítači a klikněte na ikonu svého profilu na pravé straně panelu nástrojů.

- Klikněte na tlačítko hesel (ikona klíče) pod vaším e-mailovým ID a dostanete se na stránku s hesly v nastavení.
- Zde uvidíte možnost „Nabídnout uložení hesel“, vypnout přepínač vedle ní a to je vše.

Google Chrome vás již nikdy nebude žádat o uložení hesla a zakáže vyskakovací okna pro všechny weby. Vaše uložená hesla v prohlížeči Chrome však bude v bezpečí.
V systému Android
V systému Android se ve spodní části obrazovky zobrazí vyskakovací okno „Uložit heslo“. Zde je opět možné jej vypnout v Nastavení. Pojďme vědět, jak:



- Otevřete aplikaci Chrome v systému Android a klepněte na ikonu se třemi tečkami na horním panelu nástrojů.
- Přejděte na „Hesla“ a deaktivujte přepínač vedle možnosti „Uložit hesla“.
Chrome od vás nyní přestane požadovat uložení uživatelských jmen a hesel do telefonu.
Na iPhonu / iPadu
Kroky pro deaktivaci vyskakovacího okna pro uložení hesla se liší pro iPhone a iPad. Zde to můžete udělat takto:
Otevřete aplikaci Chrome a klepněte na ikonu nabídky se třemi tečkami v pravém dolním rohu. Klepněte na „Nastavení“, přejděte na „Hesla“ a vypněte možnost „Uložit hesla“.
Co se stane, když v Chrome uložíte hesla?
Když uložíte heslo pro nový web, webový prohlížeč uloží vaše uživatelské jméno a heslo. Kromě toho bude také synchronizován mezi zařízeními, která jsou propojena s účtem Google, který je přihlášen v prohlížeči Chrome.
jak přidat vlastní zvuky upozornění
Přečtěte si také | Jak odebrat uložená hesla z Google Chrome
Toto bylo několik tipů, jak zachránit vaše přihlašovací údaje před únikem. Jakýmkoli způsobem můžete zabránit prohlížeči Google Chrome v požadavku na uložení hesel. Správce hesel v prohlížeči Chrome je jinak skvělá funkce, která vám nyní umožňuje zkontrolujte, zda nedošlo k úniku hesla.
Další tipy a triky najdete naladěno!
Komentáře na FacebookuMůžete nás také sledovat a získat okamžité technologické novinky na adrese zprávy Google nebo pro tipy a triky, recenze chytrých telefonů a gadgetů, připojte se GadgetsToUse Telegram Group nebo se přihlaste k odběru nejnovějších videí GadgetsToUse Youtube Channel.