Mezi tuny vizuálních změn a nové vlastnosti Windows 11 zcela přepracoval aplikaci Průzkumník souborů, aby byla produktivnější než kdy dříve. Abychom vám to pomohli zvládnout, vybrali jsme nejlepší tipy, triky a skryté hacky Průzkumníka souborů Windows 11 k využití jeho užitečných funkcí. Držte se tohoto průvodce až do konce, abyste z něj měli co nejvíce. Navíc se to můžete naučit opravit aplikaci Průzkumník souborů v systému Windows 11, pokud nereaguje.
Nejlepší tipy, triky a skryté hacky Průzkumníka souborů Windows 11
Obsah
Níže jsme sestavili seznam nejlepších tipů, triků a hacků Průzkumníka souborů Windows 11, abyste je zvládli okamžitě. Takže bez dalšího loučení začněme.
Maximalizujte produktivitu uspořádáním aplikací do skupin
Podobné jako u Androidu funkce rozdělené obrazovky , aplikace Průzkumník souborů Windows vám umožňuje uspořádat a používat více aplikací (ve skupině) na jedné obrazovce ve Windows 11. V důsledku toho můžete seskupit až čtyři různé aplikace na jediné obrazovce. Zde je postup:
1. Otevřete aplikaci Průzkumník souborů a umístěte kurzor myši na Maximalizovat/Minimalizovat okno ikonu pro zobrazení předdefinovaných rozvržení skupin.
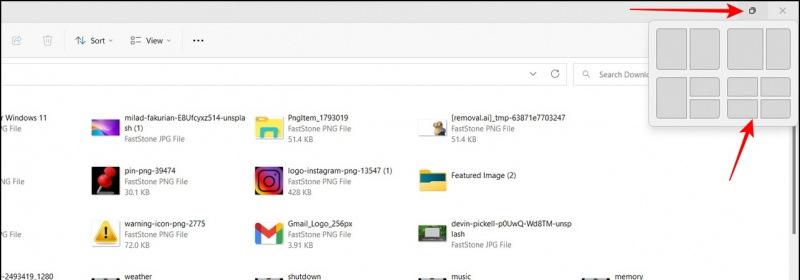
různé zvuky upozornění pro různé aplikace
2. Dále vyberte preferované rozvržení seskupení a otevřete požadovanou aplikaci v každém rozděleném okně, abyste je mohli používat současně.
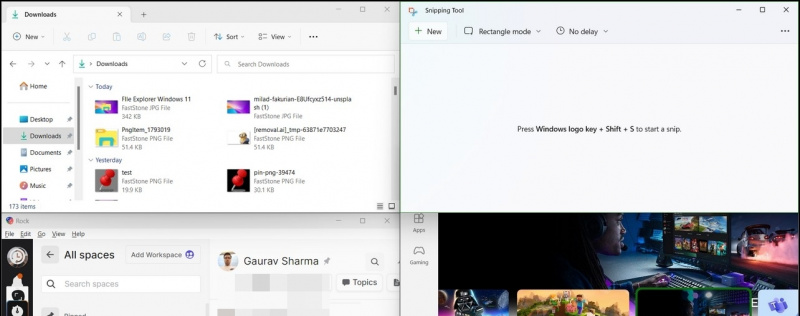
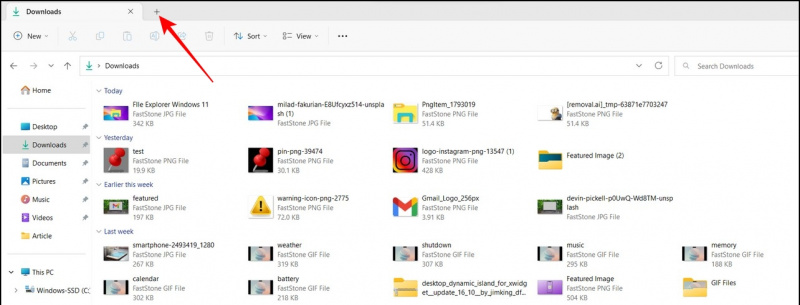
1. Otevřete aplikaci Průzkumník souborů a klikněte na ikona se třemi tečkami vedle karty Zobrazit Možnosti .
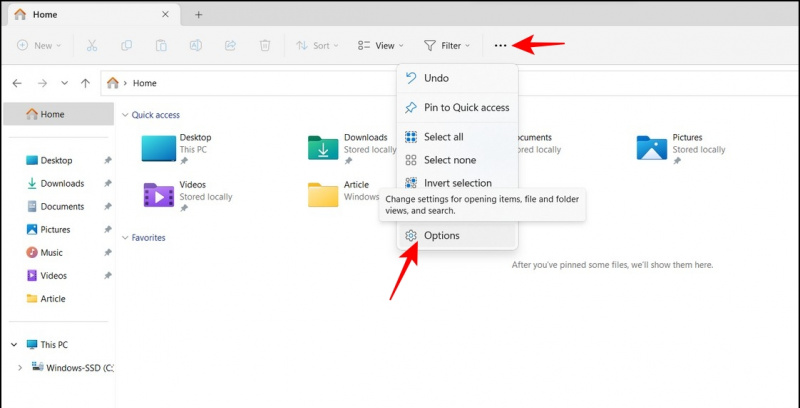

2. Tady, vypnout zaškrtávací políčka pro „ Zobrazit naposledy použité soubory ' a ' Zobrazit naposledy použité složky '.
3. Nakonec stiskněte Aplikovat tlačítko pro uložení změn.
slyšitelný poplatek na mé kreditní kartě
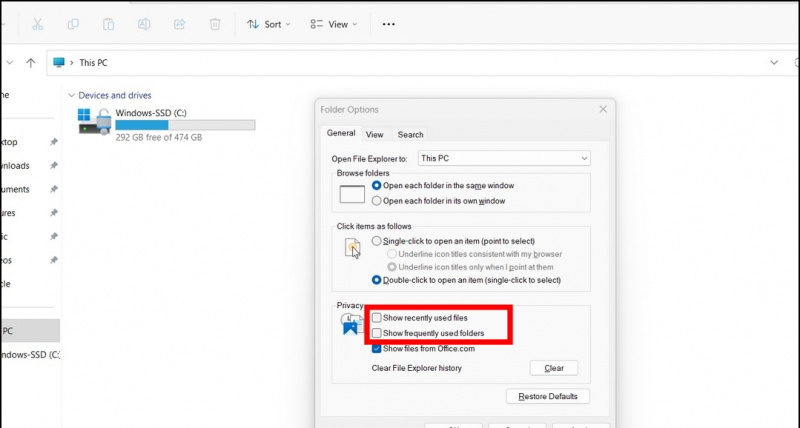
1. Přejděte do požadovaného adresáře souborů pomocí aplikace Průzkumník a klikněte na Karta Zobrazit Nahoře.
2. Najeďte kurzorem myši na Zobrazit možnost a klikněte na Přípony názvu souboru to povolit.
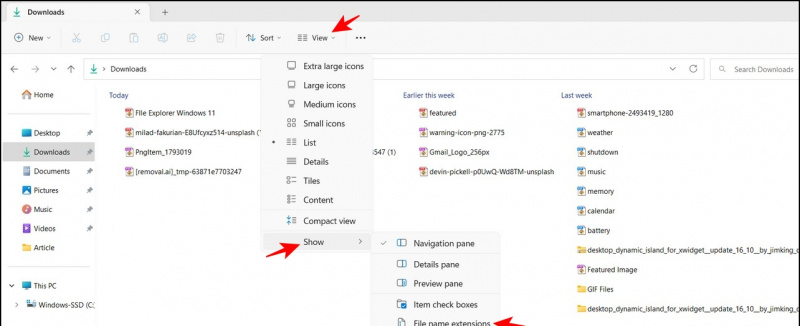
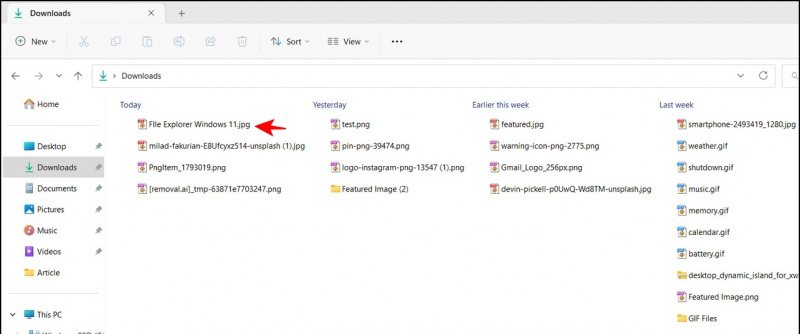 Nainstalujte si do systému Windows funkci „Rychlý pohled“ macOS, která vám pomůže snadno zobrazit obsah souboru, aniž byste jej museli otevírat.
Nainstalujte si do systému Windows funkci „Rychlý pohled“ macOS, která vám pomůže snadno zobrazit obsah souboru, aniž byste jej museli otevírat.
Otočte obrázky bez jejich otevření
S novou aktualizací Průzkumníka souborů ve Windows 11 můžete otáčet obrázky, aniž byste je museli otevírat. Kromě toho můžete hromadně vybrat více souborů a okamžitě je otočit jediným kliknutím. Zde je postup:
1. Vyberte požadovaný obrázek(y) pomocí aplikace Průzkumník souborů a klikněte na Tlačítko otočení na panelu nástrojů nahoře. Obrázek můžete otočit doleva nebo doprava kliknutím na jejich příslušná tlačítka.
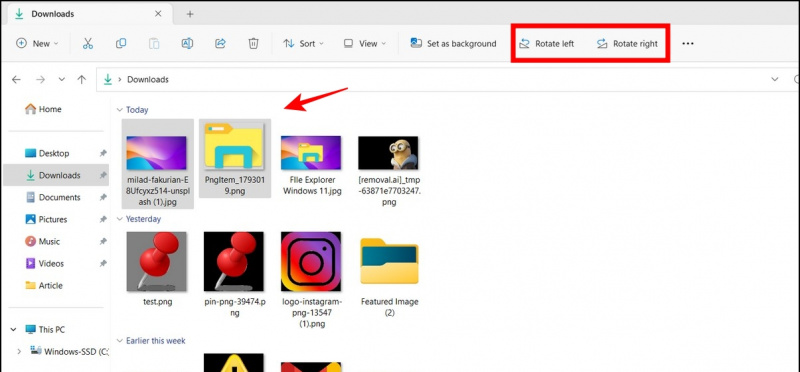
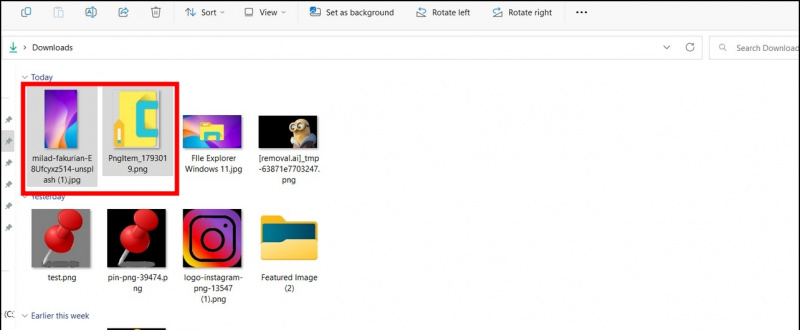

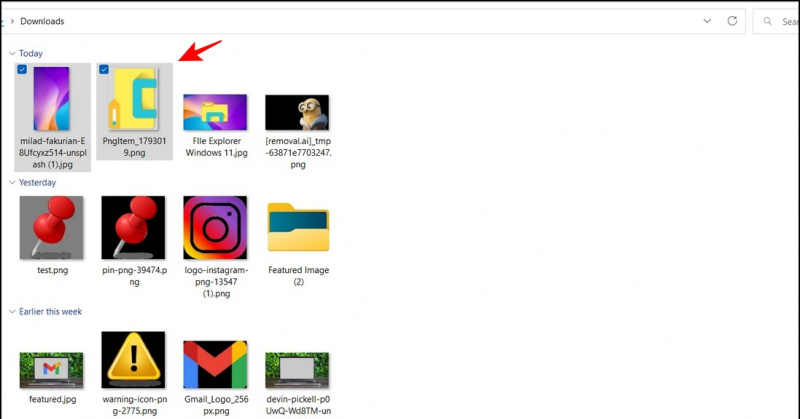
Přejmenujte soubory hromadně v Průzkumníku souborů Windows
Při organizování snímků obrazovky nebo fotografií cítíme potřebu je přejmenovat. Normálně musíte dodržet časově náročný proces klikání pravým tlačítkem na každou fotografii, abyste ji přejmenovali, ale co když existuje rychlý způsob, jak to udělat? V systému Windows 11 vám aplikace Průzkumník souborů umožňuje přejmenovat jeden soubor a stisknout tlačítko Tlačítko Tab přejmenovat nejbližšího dalšího souseda. Tento proces můžete rychle zopakovat a přejmenovat více souborů za sebou.

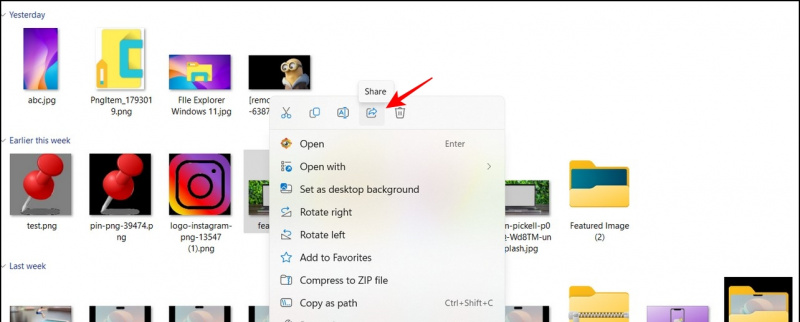
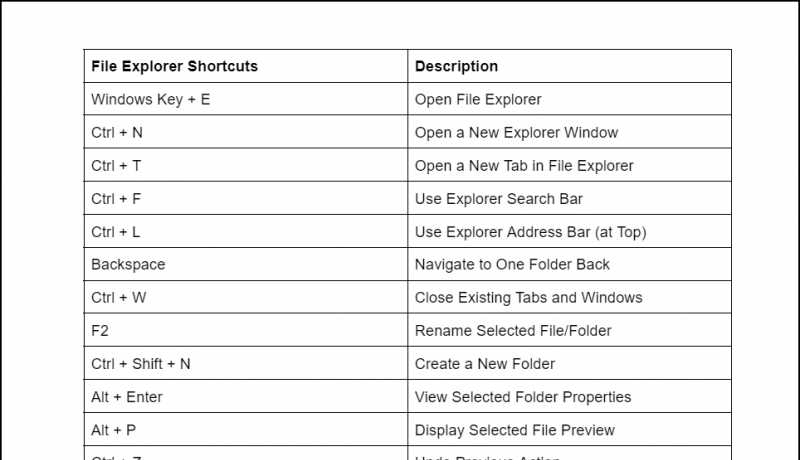
Nejčastější dotazy
Otázka: Jak změnit rozložení Průzkumníka souborů Windows 11?
A: Chcete-li změnit rozložení souborů v aplikaci Průzkumník, můžete přejít na kartu Zobrazit v horní části.
Otázka: Kde získáte přístup k nastavení aplikace Průzkumník souborů Windows 11?
A: Jednoduše stiskněte ikonu se třemi tečkami vedle karty Zobrazit a kliknutím na Možnosti otevřete nastavení aplikace Průzkumník souborů.
Otázka: Jak změnit velikost ikony souboru v aplikaci Průzkumník Windows 11?
A: Klepněte na kartu Zobrazit a vyberte požadovanou velikost ikony v seznamu, abyste zlepšili čitelnost. Podrobné kroky naleznete ve výše uvedených tipech.
Otázka: Jak vytisknout dokument z Průzkumníka souborů ve Windows 11?
A: Klikněte pravým tlačítkem na soubor a v pravé kontextové nabídce klikněte na možnost Zobrazit více. Zde najdete možnost vytisknout dokument.
Shrnutí: Staňte se profesionálem s tipy pro Průzkumník souborů Windows 11!
Doufáme, že jste si prostřednictvím této příručky vybrali některé užitečné funkce Průzkumníka souborů systému Windows 11, některé z těchto funkcí fungují také ve Windows 10, nebo můžete získat Průzkumník souborů Windows 11 na Windows 10 . Pokud to považujete za užitečné, sdílejte toto čtení se svými přáteli, abyste zvýšili jejich produktivitu na další úroveň. Zůstaňte přihlášeni k odběru GadgetsToUse a podívejte se na níže uvedené odkazy, kde najdete zajímavější návody k Windows 11.
Možná hledáte následující:
- [Fungující] 10 nejlepších způsobů, jak opravit iPhone nerozpoznaný počítačem se systémem Windows
- Microsoft PC Manager: Instalace, funkce a výhody
- 6 funkcí ochrany osobních údajů systému Windows 11, které byste měli používat právě teď
- 3 způsoby, jak získat funkci Drag and Drop na hlavním panelu Windows 11
Můžete nás také sledovat pro okamžité technologické novinky na zprávy Google nebo pro tipy a triky, recenze chytrých telefonů a gadgetů se připojte beepry.it,
zvuky upozornění pro android ke stažení zdarma










