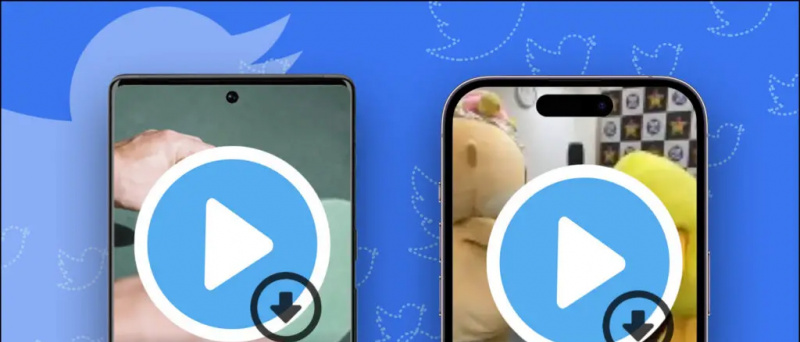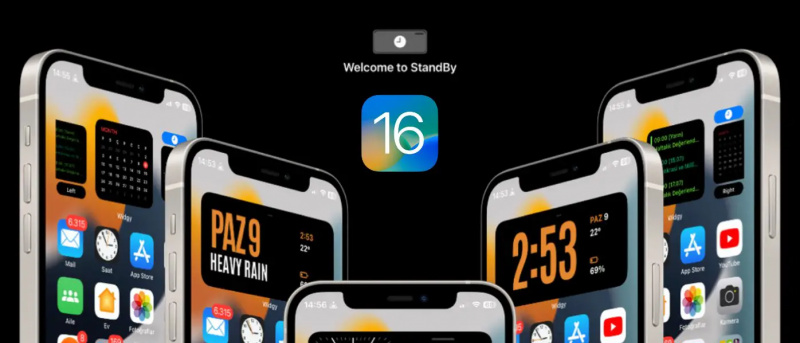Pokud používáte smartphone OPPO, pak je tento článek právě pro vás. Už nějakou dobu používám nejnovější OPPO F19 Pro a v tomto běžícím telefonu jsem našel některé skryté funkce ColorOS 11.1 založené na Androidu 11. Takže pokud jste uživatelem OPPO a dostáváte nejnovější aktualizace operačního systému, budete si moci tyto funkce také vyzkoušet na svém telefonu. Podívejme se na tyto skryté tipy a triky pro smartphony Oppo.
Přečtěte si také | Jak odinstalovat Bloatware z telefonů Oppo, Vivo a Samsung
Tipy a triky pro smartphony OPPO
Obsah
- Tipy a triky pro smartphony OPPO
- 1. Přizpůsobte si ikony aplikací
- 2. Přeložit třemi prsty
- 3. Soukromý trezor
- 4. Dětský prostor
- 5. Zámek aplikace
- 6. Aplikace DocVault
- 7. Nové možnosti úprav fotografií
- 8. SoLoop Video Editor
- 9. Automatické zapnutí / vypnutí
- 10. Inteligentní postranní panel
- 11. Bonusový tip: Gesta a pohyby
- Některé další užitečné tipy a triky pro vás
OPPO ohlásilo ColorOS 11 již v roce 2020 a nyní se zavádí na většinu svých nejnovějších telefonů v Indii i na celém světě. Například smartphony řady OPPO Reno a řady F to již dostávají.
Takže bez dalších okolků můžete vyrazit na skryté funkce pro telefony OPPO:
1. Přizpůsobte si ikony aplikací
Nejlepší vlastností nového ColorOS je, že vám umožňuje přizpůsobit si celé téma vašeho telefonu. Můžete měnit ikony, písma a mnoho dalšího. Telefon si můžete přizpůsobit takto:
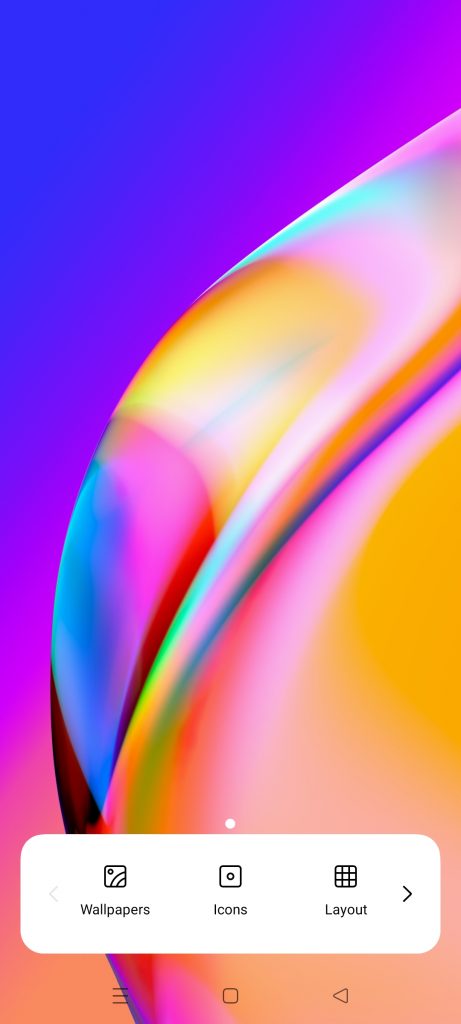


- Klepněte a podržte na domovské obrazovce.
- Ze zobrazených možností vyberte Ikony.
- Zde si můžete vybrat z možností Výchozí, Styl materiálu, Oblázková nebo Vlastní.
- Můžete také zvětšit nebo zmenšit velikost ikony a názvu aplikace.
A je to. Tímto způsobem si můžete přizpůsobit motiv svého telefonu tak, aby vypadal podle vašich preferencí. Existuje také několik dalších tipů a triků pro nastavení domovské obrazovky OPPO, jako je režim domovské obrazovky, gesto rozbalovací ikony, vždy zapnutý displej, motivy atd.
2. Přeložit třemi prsty
Toto je další užitečná funkce, která se hodí, když chcete něco přečíst během čtení. Aplikace používá k překladu funkci Google Lens. Postup je následující:



- Otevřete libovolnou stránku, kterou chcete přeložit.
- Klepněte a podržte na této stránce tři prsty.
- Když se zobrazí pole, vyberte celý text, který chcete přeložit.
- Nakonec klepněte na Přeložit a můžete vyrazit.
Tento text si můžete stáhnout nebo sdílet na Facebooku. Celou stránku můžete přeložit klepnutím na tlačítko Posun.
3. Soukromý trezor
Nové telefony od OPPO se více zaměřují na soukromí uživatelů. S ohledem na tuto skutečnost existuje funkce zvaná „Soukromý trezor“, kam můžete ukládat své osobní soubory, včetně fotografií, videí a dokumentů, a uzamknout je pomocí hesla. Zde je návod, jak to použít:



- Přejděte do Nastavení a klepněte na Soukromí.
- V sekci Ochrana soukromí vyhledejte soukromý trezor a klepněte na něj.
- Proveďte autorizaci pomocí otisku prstu nebo hesla a poté klepněte na libovolný typ souboru.
- Na další stránce klepněte na ikonu „+“ a poté vyberte soubory, které chcete přidat do soukromého trezoru.
Alternativně můžete soubor přidat přímo do soukromého trezoru klepnutím na tři tečky vedle něj a potom klepnutím na „Nastavit jako soukromý“. Můžete také zapnout cloudové zálohování, abyste neztratili svá soukromá data.
4. Dětský prostor
V části Nastavení ochrany osobních údajů existuje další užitečná funkce přezdívaná jako Dětský prostor. Pokud tedy vaše dítě používá váš telefon ke studiu, můžete tento režim aktivovat, aby na vašem telefonu nemohl používat žádné jiné aplikace kromě aplikací, které jste mu povolili používat.
android různé zvuky upozornění pro různé aplikace
Zde je návod, jak použít Kid Space na vašem telefonu OPPO:



- Přejděte do Nastavení a vyberte Ochrana osobních údajů.
- V části Ochrana soukromí vyhledejte Kid Space a klepněte na něj.
- Zde vyberte aplikace, které má vaše dítě používat, a poté klepněte na Enter.
Můžete také nastavit čas pro použití a dokonce zvolit vypnutí mobilních dat. Vaše dítě nebude moci v žádné jiné aplikaci a pokud chce z Kid Space odejít, bude vyžadováno povolení hesla / otisku prstu.
Související | Rodičovská kontrola v systému Android: 5 způsobů, jak zajistit, aby byly chytré telefony pro vaše dítě bezpečné
5. Zámek aplikace
Toto je další užitečná funkce v rámci funkcí ochrany osobních údajů nového ColorOS. Tato funkce umožňuje uzamknout ve smartphonu aplikace, které nechcete, aby ostatní viděli nebo používali. Tuto funkci lze použít takto:



- Znovu přejděte do Nastavení a vyberte Ochrana osobních údajů.
- V části Ochrana soukromí se opět zobrazí App Lock.
- Klepněte na něj a zadejte své heslo.
- Poté vyberte aplikace, které chcete zamknout heslem, povolením přepínače vedle nich. A je to.
Alternativně můžete tuto funkci zapnout nebo vypnout na panelu rychlých nastavení.
Bonus: Zde existuje další podobná funkce související s ochranou osobních údajů aplikací, a to Skrýt aplikace. Tato funkce umožňuje skrýt aplikace ze zásuvky aplikací a máte k nim přístup po deaktivaci funkce zadáním hesla.
6. Aplikace DocVault
Jedná se o podobnou funkci jako soukromý trezor, který přichází jako DigiLocker v jiných chytrých telefonech Android. Tato aplikace slouží k ukládání vašeho ID a dalších vládních dokumentů, jako je vaše karta Aadhaar, řidičský průkaz atd. Přístup k ní:

- Otevřete aplikaci DocVault.
- Klepněte na „Získat mé digitální dokumenty“, pokud již máte účet na DigiLockeru, a poté se přihlaste ke svému účtu.
- Nebo klepněte na Přidat dokumenty z telefonu.
Poté nastavte heslo pro DocVault a poté začněte přidávat dokumenty v různých kategoriích, jako jsou Aadhaar, PAN, Marksheets atd.
Související | Jak stáhnout a uložit řidičský průkaz do telefonu
7. Nové možnosti úprav fotografií
Nová aktualizace ColorOS ve své aplikaci Fotografie (Galerie) přidala několik dalších možností. Tato aplikace vám nyní poskytuje větší kontrolu nad úpravami fotografií pomocí funkcí, jako je odebrat objekty z fotografií nebo rozostření pozadí. Používáte je takto:



- V telefonu Oppo přejděte do výchozí aplikace Fotografie.
- Otevřete libovolný obrázek, který chcete upravit, a poté klepněte na Upravit z níže uvedených možností.
- Posuňte doleva z daných možností úprav a na konci uvidíte možnosti Guma a Rozostření.
A je to. Tyto funkce můžete použít k tomu, aby vaše fotografie vypadala profesionálněji. Neočekávejte však od této funkce magii.
Související | 3 způsoby, jak odebrat a nahradit pozadí obrázku v systému Android
8. SoLoop Video Editor
Stejně jako úpravy fotografií je v novém vzhledu Oppo také zabudovaný editor videa. Tato funkce vám umožňuje upravovat videa nahraná z fotoaparátu a také videa ukládat. Tento editor lze použít takto:



- Otevřete v telefonu aplikaci Soloop.
- Klepněte na Upravit, pokud chcete upravit již nahrané video nebo střih AI a vytvořit nové video.
- Můžete si vybrat z vestavěných šablon, samolepek, efektů a písem, které chcete ve videu použít.
Po dokončení úprav klepněte na Generovat a vaše video se uloží. Existuje několik dalších skrytých tipů a triků pro kameru OPPO F19 Pro, o kterých si povíme později.
9. Automatické zapnutí / vypnutí
Nový telefon OPPO je vybaven funkcí automatického zapnutí a vypnutí, ve které můžete naplánovat vypnutí a zapnutí v určitou dobu. Postup je následující:



- Přejděte do Nastavení a klepněte na Další nastavení.
- Zde klepněte na „Automatické zapnutí / vypnutí“ a poté vyberte časování.
- Klepněte na tlačítko OK a je to.
Váš telefon se nyní vypne v naplánovaný čas a znovu se probudí v nastavenou dobu.
Doporučené | 3 způsoby, jak naplánovat automatické zapnutí / vypnutí telefonu Android
10. Inteligentní postranní panel
OPPO nabídl nový užitečný nástroj v novém OS, kterým je inteligentní postranní panel. To umožňuje spouštět rychlé nástroje nebo aplikace, zejména když sledujete video nebo hrajete hru. Když spustíte tyto aplikace nebo nástroje, lze je zobrazit v plovoucím okně nebo na celé obrazovce. Jak to použít:



- Přejděte do Nastavení a vyberte Nástroje pro pohodlí.
- Zde klepněte na Chytrý postranní panel a na další stránce jej povolte.
- Poté, kdykoli hrajete video nebo hru a potřebujete nějaký nástroj, můžete jednoduše klepnout na malý šedý postranní panel, který se objevuje z kterékoli strany obrazovky.
Vždy se můžete rozhodnout přidat další nebo odebrat aplikace a nástroje z inteligentního postranního panelu.
11. Bonusový tip: Gesta a pohyby
Telefony Android mají podporu gest, díky nimž je používání telefonu pohodlnější. Nový ColorOS přidal některé nové funkce gest a pohybů. Můžete je použít takto:



- Přejděte do Nastavení a klepněte na Nástroje pro pohodlí
- Poté z možností vyberte Gesta a pohyby.
- Zde si můžete vybrat gesta a pohyby, které jsou pro vás pohodlnější.
Některá gesta zahrnují gesta pro vypnutí obrazovky, jako je dvojité klepnutí pro zapnutí, Draw O pro otevření fotoaparátu, použití dvou prstů pro přehrávání / pozastavení hudby a Air Gestures, která vám umožní přijímat hovory pouhým otočením ruky.
Ovládací prvky pohybů zahrnují Zvednout k probuzení, Automatické ucho zvedne hovory, Automatické přepnutí na sluchátko a Flip pro ztlumení příchozích hovorů atd.
Doporučené | Získejte gesto pro iOS 14, Android 11 s dvojitým klepnutím na libovolném telefonu
To byly některé skryté tipy a triky pro smartphony OPPO. Sdělte nám, pokud víte o jakýchkoli dalších skrytých funkcích vašeho telefonu OPPO. Další tipy a triky najdete naladěno!
zvuky upozornění pro android ke stažení zdarma
Komentáře na FacebookuMůžete nás také sledovat a získat okamžité technologické novinky na adrese zprávy Google nebo pro tipy a triky, recenze chytrých telefonů a gadgetů, připojte se GadgetsToUse Telegram Group nebo se přihlaste k odběru nejnovějších videí GadgetsToUse Youtube Channel.