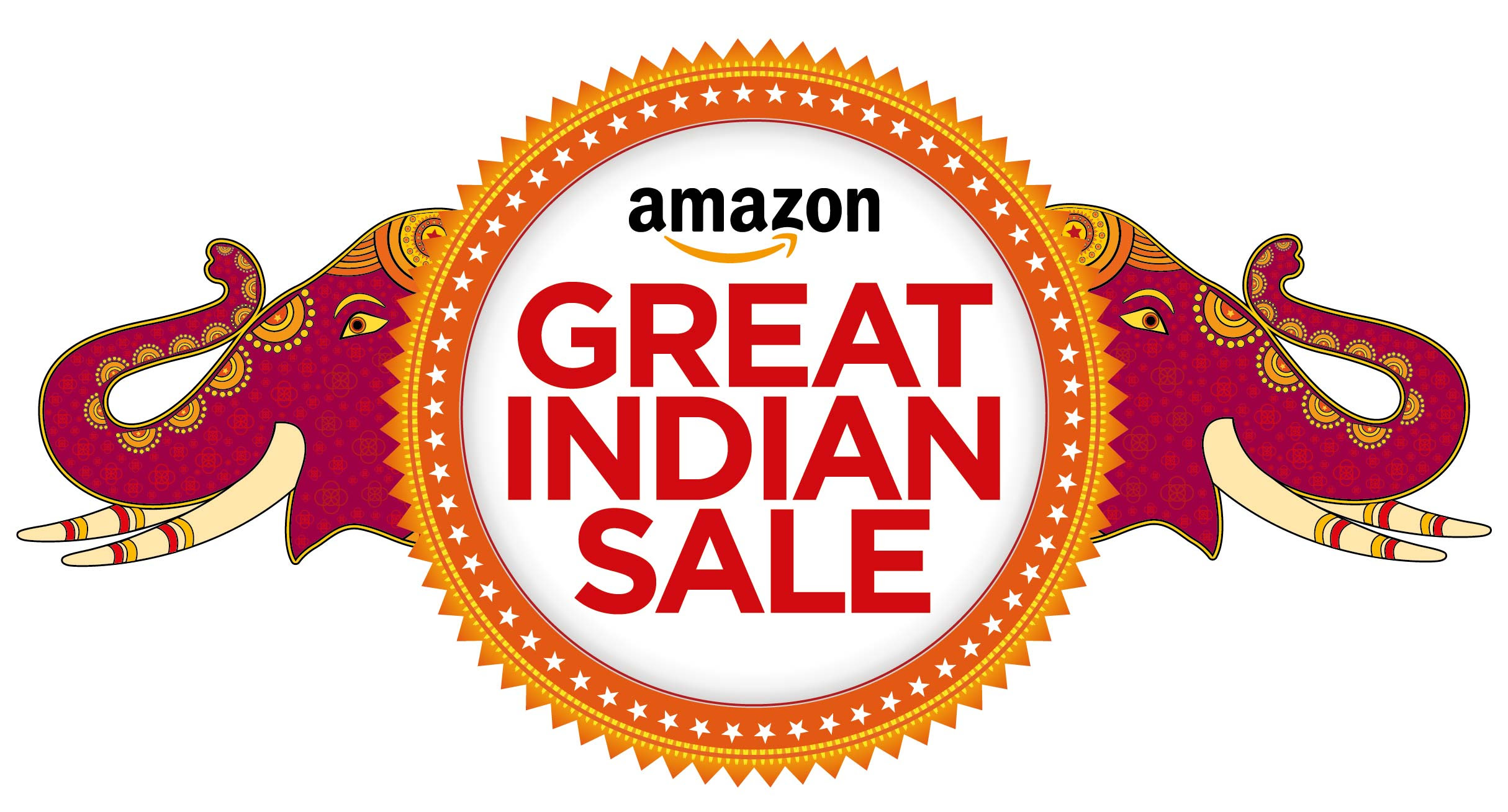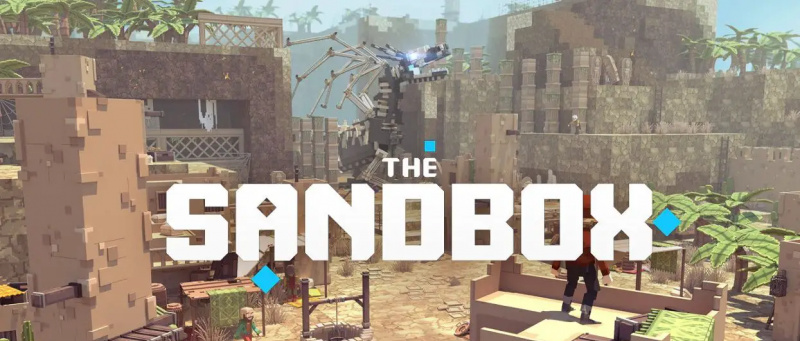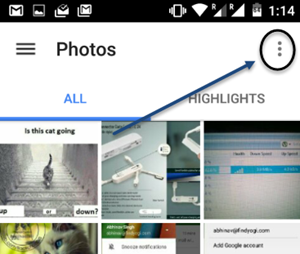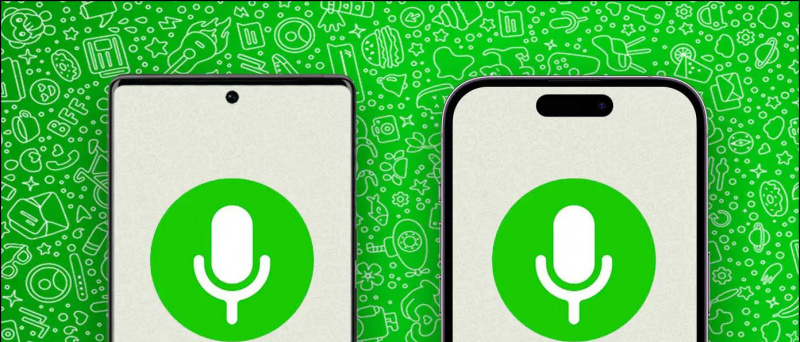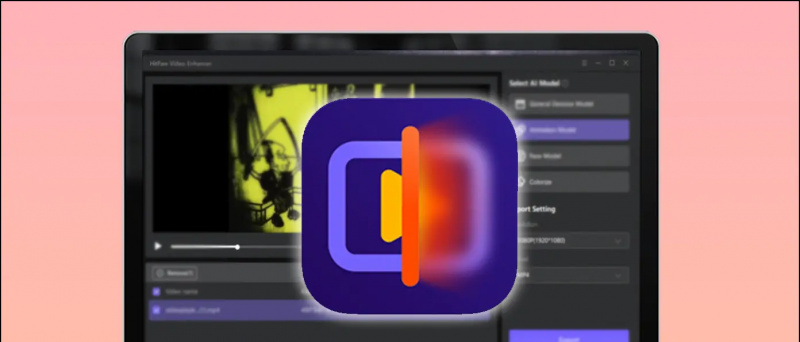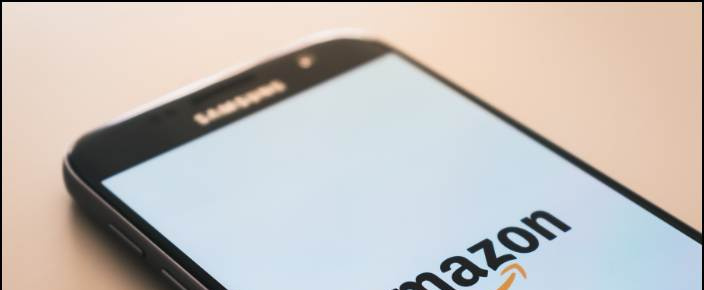Každý z nás musel jednou na schůzce se zoomem zavolat, že si osoba na druhém konci stěžuje na naše problémy s mikrofonem. Jako by nás nedokázali správně slyšet, nebo jsme ztlumení atd. A my stále přemýšlíme, co se děje na našem konci, nebo jsme znovu pokazili zvuk. Nebojte se, dnes nebudu sdílet 10 způsobů, jak vyřešit problémy se zvukem na schůzce Zoom. Pokud vás ten druhý stále není schopen slyšet, a to ani poté, co vyzkoušel všechny níže uvedené způsoby, mohl z jejich konce něco pokazit.
Přečtěte si také | Jak opravit software brány firewall nebo blokování antivirových programů Zoom Meeting
Způsoby řešení různých problémů se zvukem při přiblížení
Obsah
- Způsoby řešení různých problémů se zvukem při přiblížení
- 1. Zapněte mikrofon
- 2. Připojte se ke zvuku
- 3. Vyměňte mikrofon
- 4. Zkontrolujte Pokročilé nastavení zvuku
- 5. Udělte přiblížení mikrofonu
- 6. Restartujte zařízení
- 7. Odpojte a zapojte správně svůj mikrofon
- 8. Zkontrolujte nastavení mikrofonu
- 9. Aktualizujte zvukový ovladač
- 10. Používejte telefon jako mikrofon
- Některé další užitečné tipy a triky pro vás
1. Zapněte mikrofon 
Může se stát, že jste omylem ztlumili mikrofon, a proto vás druhá osoba neslyší. Jen se ujistěte, že na tlačítku mikrofonu vlevo dole není červená čára. Pokud kliknete na tlačítko zapnutí zvuku, ikona by měla zezelenat, jakmile začnete mluvit. 
2. Připojte se ke zvuku
Přestože vás Zoom před připojením ke schůzce požádá, abyste mu umožnili používat zvuk z vašeho počítače, občas mu chybí. To by mohl být důvod, proč vás ostatní neslyší. Chcete-li to opravit, klikněte na možnost Připojit se k zvuku v pravém dolním rohu. 
jak stáhnout profilový obrázek google
3. Vyměňte mikrofon
Pokud výše uvedené dva kroky problémy s mikrofonem nevyřešily, můžete zkusit změnit mikrofonní vstup v Zoom.
-
- Klikněte na malou šipku vedle ikony mikrofonu a zkontrolujte, zda je vybrán správný mikrofon.

- Pokud problém stále přetrvává, klikněte na Vyzkoušejte reproduktor a mikrofon a ujistěte se, že je vybrán správný reproduktor a mikrofon a úroveň hlasitosti je dostatečně hlasitá.

Zoom Testovací reproduktor a mikrofon

Zvětšení úrovně mikrofonu
- Klikněte na malou šipku vedle ikony mikrofonu a zkontrolujte, zda je vybrán správný mikrofon.
Přečtěte si také | 10 tipů pro použití zoomu s pomalými internetovými rychlostmi
4. Zkontrolujte Pokročilé nastavení zvuku
Můžete také zkontrolovat pomocí pokročilých nastavení zvuku, která jsou navržena tak, aby snižovala hluk pozadí a vylepšovala zvuk, někdy jsou také zodpovědná za nízké zvuky nebo podobné problémy se zvukem v Zoom.
Krok 1 - Klikněte na Nastavení zvuku ikona. 
Krok 2 - Přejděte na kartu Zvuk. Ujistěte se, že Potlačit hluk pozadí je nastavena na auto.
Krok 3 - Klikněte na Pokročilý přítomný ve spodní části Karta audio . 
Krok 4 - Klikněte na rozevírací seznamy dostupné u každé možnosti. A nastavte to na Auto . Zjistěte, zda mikrofon funguje. 
Přečtěte si také | Jak zastavit automatické přiblížení do režimu celé obrazovky
5. Udělte přiblížení mikrofonu
Pokud problém přetrvává, i po vyzkoušení všech výše uvedených triků přiblížení, musíte se podívat na nastavení systému Windows.
Krok 1 - Klikněte na Nabídka Start> Nastavení ikona. 
Krok 2 - Hledat Nastavení soukromí mikrofonu . 
kolik dat spotřebovávají videohovory hangouty
Krok 3 - Povolit přepínač s názvem „ Povolte aplikacím přístup k vašemu mikrofonu ' a ' Povolte aplikacím pro stolní počítače přístup k vašemu mikrofonu '. Přejděte dolů a zkontrolujte, zda má Zoom přístup k vašemu mikrofonu.

Povolit 1. přepínání

Povolit 2. přepínání
Přečtěte si také | Automaticky zastavit přiblížení videa a zvuku, když počítač přejde do režimu spánku nebo spořiče obrazovky
kolik dat využívá zoom
6. Restartujte zařízení 
Možná se divíte, proč restartovat aplikaci nebo dokonce počítač, ale věřte mi, že jednoduchý restart dokáže zázraky. Jelikož většina problémů má dočasný charakter, můžete restartovat aplikaci Zoom a provést trik a vyřešit problém se zvukem. Pokud ne, zkuste také restartovat počítač.
7. Odpojte a zapojte správně svůj mikrofon 
Pokud k připojení k počítači používáte externí mikrofon. Musíte zkontrolovat, zda je mikrofon nesprávně zapojen. Nejprve jej vytáhněte ze zásuvky a znovu jej zapojte do správné zásuvky.
Přečtěte si také | Jak používat virtuální pozadí v aplikaci Zoom Call v systému Android
8. Zkontrolujte nastavení mikrofonu
Je lepší zkontrolovat nastavení mikrofonu, může nastat situace, kdy není nastaven jako výchozí mikrofon nebo je dokonce deaktivován. Ujistěte se tedy, že je vše v nastavení správně nakonfigurováno.
Krok 1 - Na klávesnici stiskněte klávesu Klíč s logem Windows a R zároveň otevřete pole Spustit. Poté zadejte řízení a klikněte OK . 
Krok 2 - Vybrat Malé ikony z rozevírací nabídky vedle Zobrazit podle. Poté klikněte Zvuk.

Malé ikony

Nastavení zvuku
Krok 3 - Klikněte na ikonu Záznam záložka. Poté klepněte pravým tlačítkem na prázdnou oblast a zaškrtněte Zobrazit deaktivovaná zařízení . 
Krok 4 - Zkontrolujte, zda je váš mikrofon povolen. Pokud ne, klikněte na něj pravým tlačítkem a klikněte na Umožnit . 
Krok 5 - Zkontrolujte, zda je váš mikrofon nastaven jako výchozí zařízení. Pokud ne, klikněte na něj a klikněte na Nastavit výchozí. 
jak nastavit vlastní zvuk upozornění
Krok 6 - Klikněte pravým tlačítkem na mikrofon a klikněte na Vlastnosti . 
Krok 7 - Vybrat Úrovně záložka. Pokud je váš mikrofon ztlumený, klikněte na ikonu ikona reproduktoru zapnout zvuk. Poté přetáhněte jezdec na nastavte hlasitost mikrofonu na max . 
Krok 8 - Klepněte na OK .
Přečtěte si také | 5 způsobů, jak opravit zvětšení profilového obrázku, který se na schůzce nezobrazuje
9. Aktualizujte zvukový ovladač
Může to být šance, že váš aktuální zvukový ovladač zastaral, proto je aktualizujte na nejnovější verzi.
Krok 1 - Klikněte pravým tlačítkem myši na Nabídka Start Knoflík.
Krok 2 - Klikněte na Správce zařízení

Krok 3 - Rozšířit Řadiče zvuku, videa a her .

Zvukový ovladač
Klepněte pravým tlačítkem na ovladač a vyberte Aktualizujte ovladač .

Aktualizujte ovladač
jak změnit zvuk upozornění pro aplikace
10. Používejte telefon jako mikrofon
Poslední opravou, kterou můžete vyzkoušet, je použití telefonu Android nebo iOS jako mikrofonu, zatímco webová kamera vašeho počítače pro videokameru.
Krok 1 - Pomocí níže uvedených odkazů si stáhněte a přihlaste se do aplikace Zoom na telefonu Android nebo iOS.
Krok 2 - Klikněte na šipku vedle ikony mikrofonu v počítači.
Krok 3 - Klikněte na Přepněte na zvuk telefonu . (Otevře se malé okno s ID schůzky a heslem) 
Krok 4 - Zadejte ID schůzky a heslo (od kroku 3) do telefonu.
Doufám, že vám tyto triky pomohou vyřešit vaše problémy se zvukem Zoom, pokud stále nejsou opravené, poslední možností je odinstalovat a znovu nainstalovat aplikaci Zoom na vašem PC. Dejte nám vědět, zda některý z těchto triků vyřešil váš problém se zvukem, v komentářích níže.
Komentáře na FacebookuMůžete nás také sledovat a získat okamžité technologické novinky na adrese zprávy Google nebo pro tipy a triky, recenze chytrých telefonů a gadgetů, připojte se GadgetsToUse Telegram Group nebo se přihlaste k odběru nejnovějších videí GadgetsToUse Youtube Channel.